Как правильно утилизировать или продавать гаджеты

Независимо от того, как вы решите избавиться от своего старого ноутбука, смартфона, планшета или другого гаджета, вам необходимо защитить свои личные данные. Все ваши фотографии хранятся в безопасном месте? Вы уверены, что новый владелец вашего ноутбука не сможет получить доступ к вашим банковским данным? Мы расскажем вам, как подготовить свою технику к продаже или утилизации, но при этом сохранить свои личные данные в безопасности.
Сделайте резервную копию всех ваших важных данных
Во-первых, и, возможно, это наиболее очевидно, вам нужно перенести файлы со старого устройства на что-то другое — предпочтительно в два разных места (например, на другой компьютер и в облако) — чтобы ваши данные оставались в безопасности в случае сбоя одной резервной копии.
Если вы уже используете приложения и службы, такие как Gmail или Netflix, вы можете немного расслабиться — весь ваш контент будет ждать вас на вашем новом устройстве при следующем входе в систему.
Для тех, кто не использует веб-сервисы, есть несколько способов сохранить ваши данные. Такие программы, как Dropbox, Google, Drive, CrashPlan и Backblaze, поместят ваши файлы в облако, но для того чтобы скопировать весь ваш компьютер, вам придется раскошелиться от 5 до 20 долларов в месяц или от 60 до 240 долларов в год. Или вы можете купить внешний жесткий диск и просто скопировать файлы со своего устройства — хотя, возможно, стоит приобрести сразу два ЖД в качестве дубликата на случай, если один из них выйдет из строя.
Windows и macOS имеют свои собственные встроенные решения в виде OneDrive и iCloud соответственно, и оба они работают на мобильных устройствах (как и Dropbox и Google Drive). И Android, и iOS автоматически создают резервные копии определенных фрагментов информации, но они не обязательно загружают все, поэтому убедитесь, что ваши файлы в безопасности, прежде чем выставлять ваш смартфон на продажу или отправляться в местный пункт утилизации.
Google Фото — это отличный кроссплатформенный сервис, который можно использовать бесплатно, и вы можете выбрать один из нескольких вариантов хранения и загрузки, чтобы сэкономить место для хранения или исключить сжатие фотографий или видео. Тем не менее, есть коммерческие планы, за которые вы можете заплатить, чтобы сохранить свои воспоминания в полном разрешении.
Отменить регистрацию всех приложений и программного обеспечения
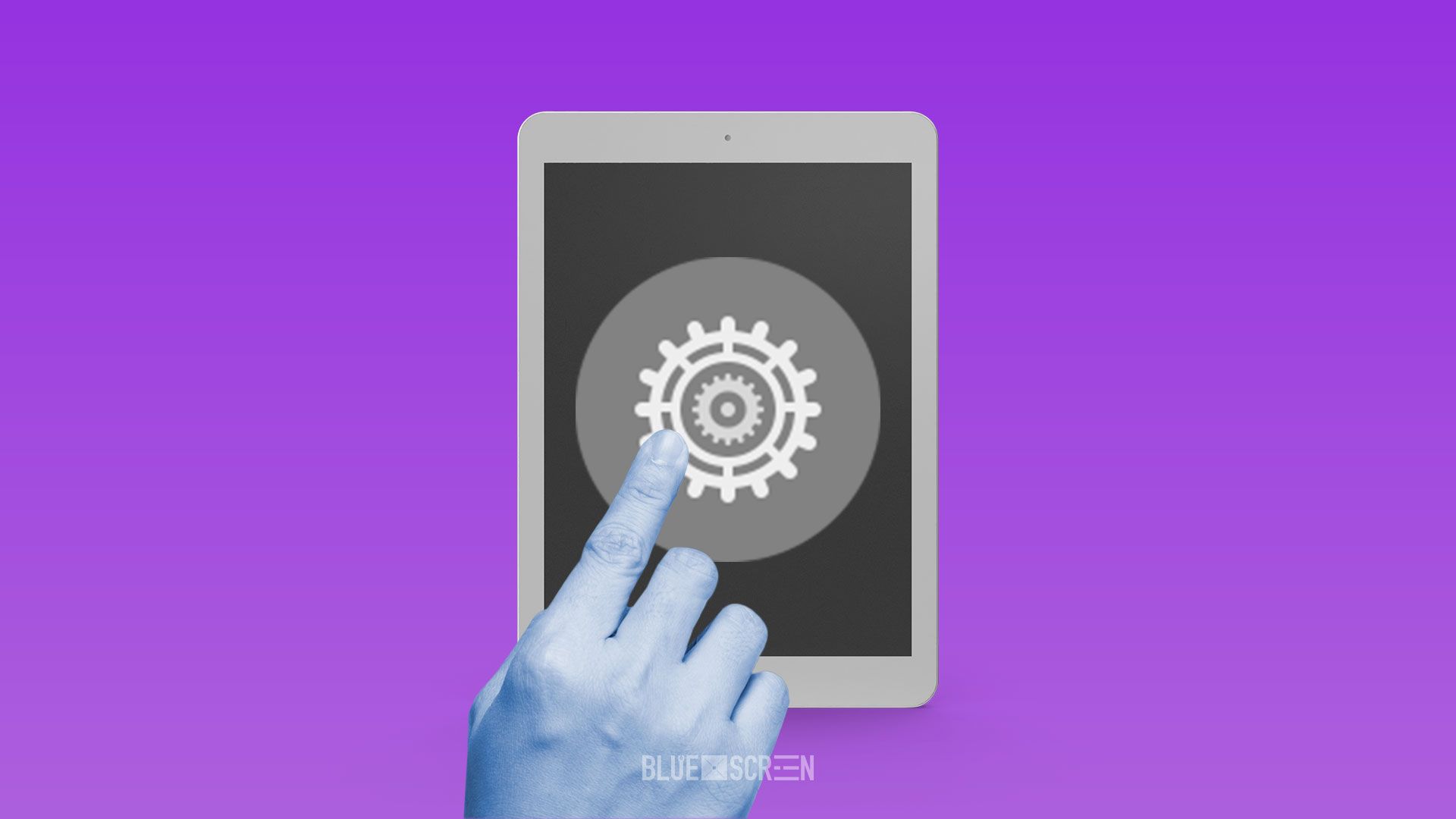
Многие приложения, такие как Microsoft Office, Apple Music, Photoshop и Spotify, ведут учет того, на скольких устройствах вы вошли в систему одновременно. Если вы попытаетесь зарегистрировать совершенно новый компьютер, не отменив регистрацию старого, вы можете получить неприятный сюрприз.
В случае с Apple Music, например, вам нужно открыть меню "Учетная запись", выбрать "Авторизация", а затем "Деактивировать этот компьютер". Вы также должны выйти из своего Apple ID из того же меню. Более того, Apple предлагает выйти из своей учетной записи Apple ID и отключить iCloud, если вы избавляетесь от iPhone или iPad — подробные инструкции о том, как это сделать, есть на сайте поддержки Apple.
На Android вам не нужно выходить из своих учетных записей Google перед очисткой телефона (мы вернемся к этому ниже), но вы должны убедиться, что все ваши данные скопированы, и вам может потребоваться деактивация некоторых приложений. Как правило, услуги, за которые вы платите — это те, на которые вам нужно обращать внимание.
Если вы включили двухэтапную защиту авторизации на таких сайтах, как Facebook и Twitter, вам может потребоваться временно отключить эту функцию и настроить ее на новом устройстве, прежде чем избавиться от старого. Проверьте мелким шрифтом службы, которые вы используете (например, вот, как перенести Google Authenticator на новое устройство).
На мобильных устройствах вы можете просто снова загрузить свои приложения на новое устройство (Apple и Google запомнят, за какие из них вы заплатили). Однако, это не так просто на настольных компьютерах с Windows и macOS. Всегда дважды проверяйте, можете ли вы вернуть свое программное обеспечение, что обычно означает повторную загрузку его из интернета. Игры — это еще один набор программ, которые вы должны проверить — вот процесс перемещения библиотеки Steam с одного компьютера на другой.
Сотрите свои старые устройства

Поскольку все ваши данные надежно хранятся в другом месте, а приложения и службы при необходимости безопасно деактивированы, последний шаг — полностью почистить ваши устройства и удалить все следы ваших действий, чтобы старые файлы нельзя было восстановить. На телефонах и планшетах это довольно просто. Например, на iOS откройте приложение "Настройки", затем перейдите в "Основные", "Перенос или сброс iPhone" и выберите "Удалить все содержимое и настройки". Это очистит ваш телефон и вернет его в состояние, в котором он был, когда вы впервые его получили (другими словами, начальный экран настройки для iOS).
На стандартном Android нужный параметр находится в приложении "Настройки": выберите "Система", "Дополнительно", "Параметры сброса" и "Удалить все данные (сброс к заводским настройкам)". Если вы не используете чистую версию Android прямо от Google, метки меню могут быть не совсем такими же, но где-то в настройках должна быть аналогичная опция.
На ноутбуках и настольных компьютерах процесс сброса немного сложнее.

В Windows 10 откройте панель "Настройки" в меню "Пуск", выберите "Обновление и безопасность", затем "Восстановление", найдите заголовок "Сбросить этот компьютер" и нажмите "Начать".
Чтобы получить последнюю версию macOS на новейших компьютерах Mac, щелкните меню Apple, выберите "Системные настройки", откройте меню "Системные настройки" в строке меню и выберите "Удалить все содержимое и настройки", Если вы не видите эту опцию, перезагрузите компьютер, удерживайте Cmd+R и выберите "Дисковая утилита" в появившемся меню. Выберите основной диск, нажмите "Стереть" и выберите "Mac OS Extended" в меню " Формат". Нажмите "Стереть" еще раз. Затем закройте Дисковую утилиту, выберите "Переустановить mcOS", и вы должны вернуться с чистой версией операционной системы.
Вы также можете просто удалить файлы и приложения, не переустанавливая операционную систему Windows или macOS, но это упрощает их возвращение следующему владельцу компьютера, особенно если вы используете старый механический жесткий диск, а не современный SSD. В последние несколько лет компьютеры Mac переходят на твердотельные накопители, поэтому вы должны быть в безопасности, но пользователям Windows следует заручиться помощью бесплатного инструмента, такого как Eraser или Blank and Secure, чтобы убедиться, что ваши данные действительно исчезли навсегда.
