Как безболезненно перейти на Macbook, сохранив старые привычки от Windows

С покупкой Macbook Air на процессоре M1 я связывал большие надежды — после невероятно долгого сидения на Винде мне вдруг захотелось реальных перемен в своем пользовательском опыте. Не сказать, чтобы я был недоволен теми машинками, на которых печатал все эти годы. В основном это ультрабуки под марками Asus и Lenovo, и работали они весьма неплохо.

Просто я, как и тысячи других "вечных сидельцев" на платформе Wintel, был заворожен впечатляющим запуском процессора Apple silicon. И в первую очередь это касалось автономности новых макбуков на процессоре M1. Только представьте: в обычной офисной обстановке Macbook Air спокойно отрабатывал на одном заряде больше 10 часов! Вряд ли найдется ультрабук на процессоре Intel, из которого можно выжать столько же, да еще под реальной нагрузкой.
К тому же, "армовские" макбуки оказались невероятно быстрыми. Тот же Macbook Air двухлетней давности даже сейчас может спокойно конкурировать с аналогичными устройствами на процессорах Intel поколения 10+. И что-то мне подсказывает, что справится и с новейшим 12-м поколением интелловских чипов.
Неудивительно, что процессорная революция Apple вызвала целую волну перехода пользователей Windows в лагерь Mac OS. Возможно, самую массовую в истории компьютерной индустрии. И большинство участников этого "великого исхода" довольно быстро освоилось в новой среде. Но разговор сегодня пойдет о небольшой, но чрезвычайно беспокойной кучке переселенцев, которые настолько сильно прикипели к логике Windows, что просто не мыслят своей работы без всех этих сочетаний Win ⊞+E и прочего "хоткейного" колдовства.
Сужу об этом не столько по собственному опыту (а я действительно не люблю елозить пальцами по тачпаду), сколько по глухому, но явственному ворчанию "старорежимных" юзеров на различных ветках форумов, посвященных трансферингу "из винды в яблоко". Там они с разочарованием описывают свою первую прогулку по яблоневым садам Тима Кука, а некоторые и вовсе грозятся вернуться обратно на свои проверенные HP и Dell.
Но даже на фоне этого ворчания "охранителей Винды", нет-нет да и звучат голоса отдельных коллег по цеху, настроенных более оптимистично. Вместо сочинения ядовитых комментариев в адрес разработчиков Apple, энтузиасты неутомимо экспериментируют с утилитами и горячими клавишами, которые призваны имитировать логику интерфейса Windows в среде Mac OS.
Должен признать, что на практике далеко не все советы работают настолько хорошо, насколько их расхваливают доброхоты. Но если тщательно покопаться в этой куче лайфхаков, то парочку жемчужин извлечь-таки можно. Некоторые из них я опробовал и убедился, что жить с ними в среде Mac OS куда веселее, чем без них. На них и заострим внимание.
Где, черт побери, старый Alt Tab?
Это был мой первый возглас, когда я принялся обживать только что купленный Macbook Air M1. Дело в том, что Windows и Mac OS совершенно по-разному воспринимают навигацию между приложениями, вызываемую сочетанием клавиш Alt+Tab. Для "винды" такой способ навигации означает переключение не только между приложениями, но и отдельными окнами. Скажем, если у вас запущено четыре окна в файловом менеджере, то каждое из них отобразится как отдельный объект в панели навигации Alt+Tab.
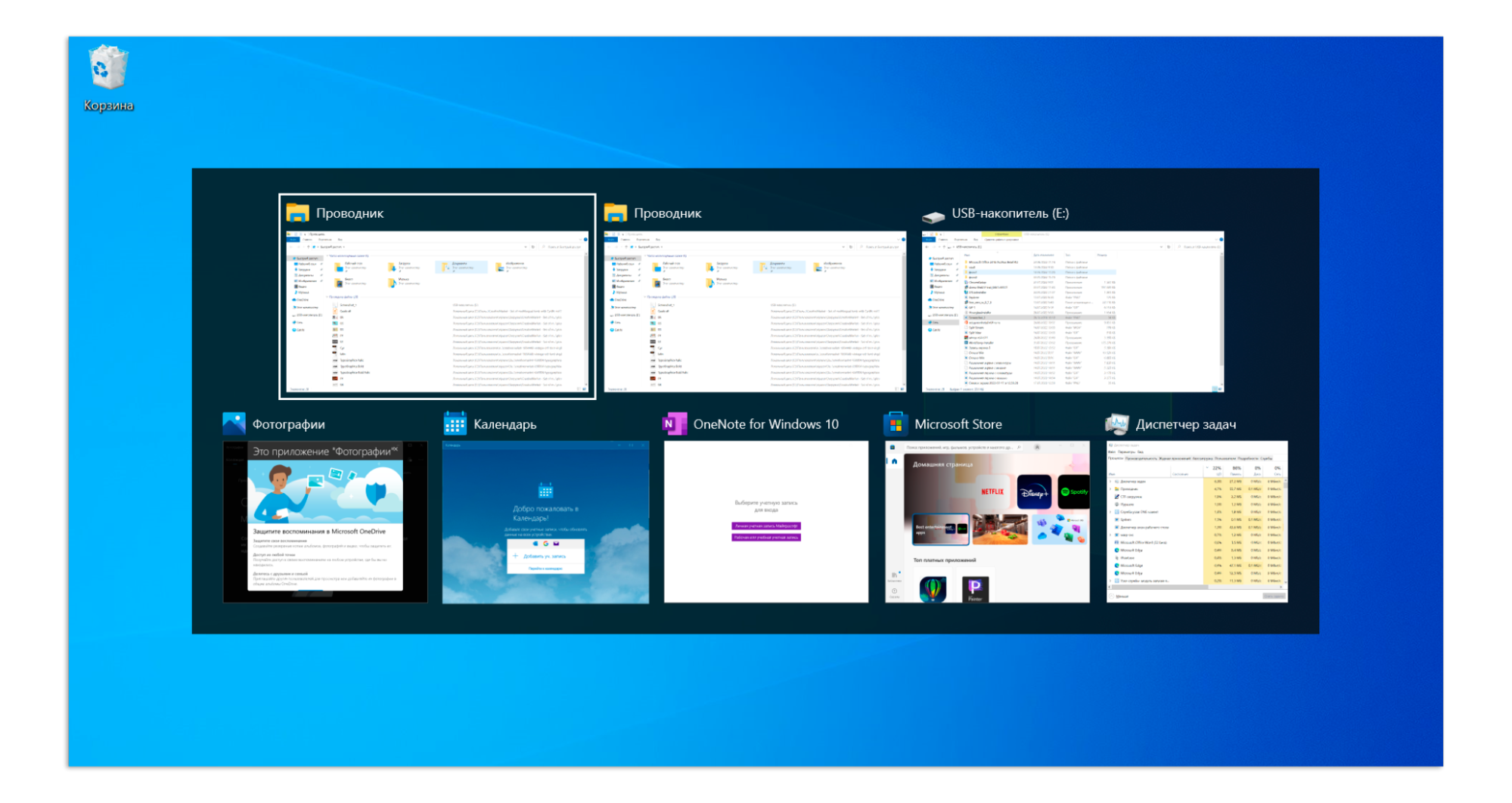
В Mac OS с этим дело обстоит не так просто — здесь аналогом знаменитой Alt+Tab выступает пара клавиш ⌘Cmd+Tab. Данный хоткей позволяет перелистывать не отдельные окна, а целые приложения, что, согласитесь, не всегда бывает удобно.
В качестве альтернативы маководы предлагают, казалось бы, простой и изящный способ переключения между окнами — Mission Control, внешне напоминающий нормальную панель Alt+Tab. Для его активации следует открыть раздел "Трекпад" в системных настройках и "чекнуть" режим Mission Control. Теперь пользователям доступна навигация между окнами в Mac OS с помощью плавного жеста тремя пальцами по трекпаду.
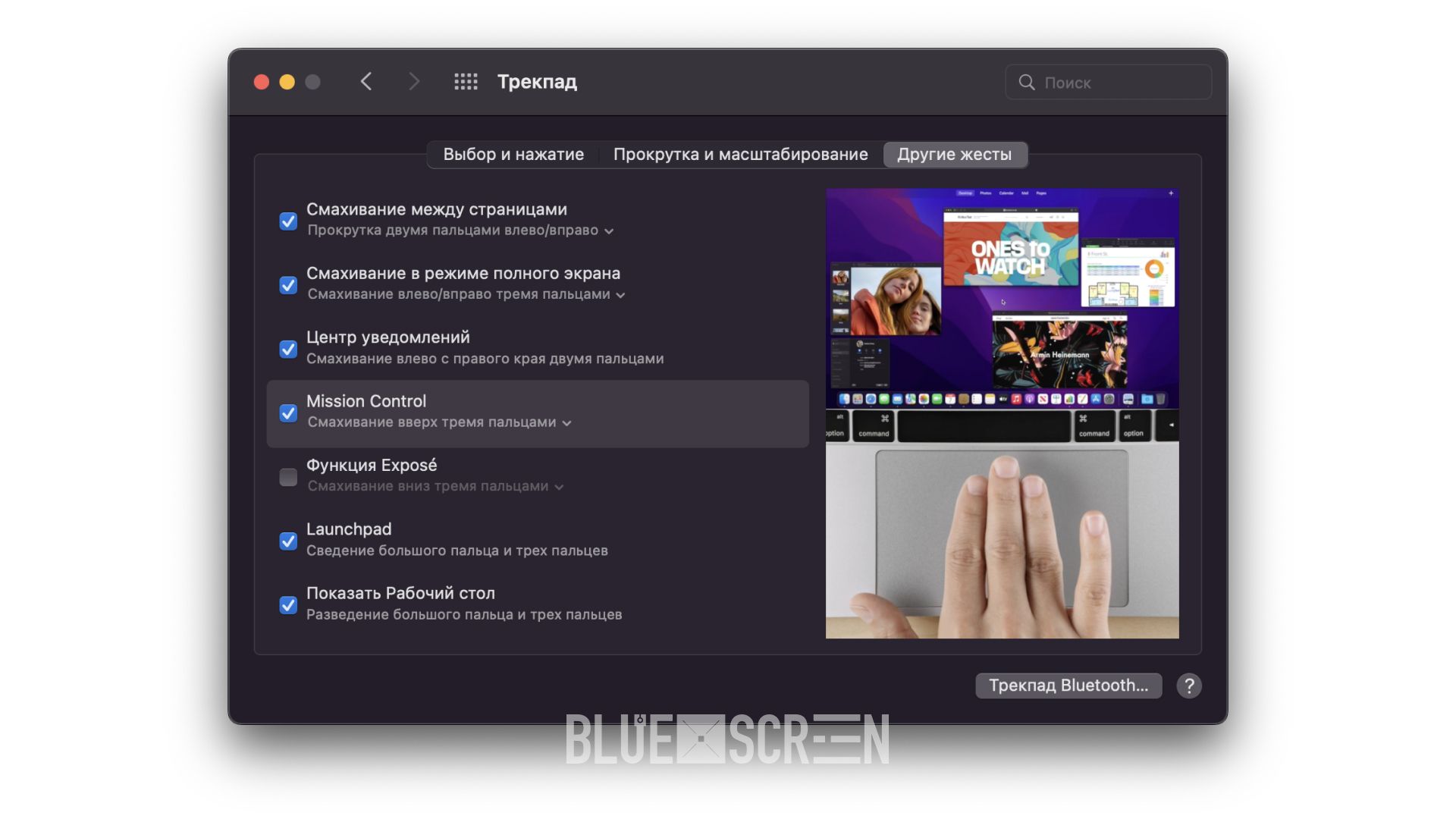
Да, эта схема внешне отлично выглядит, и даже может сгодиться для неспешного изучения соцсетей под чашечку кофе. Но если вы напряженно работаете над сложным документом, быстро копируя что-то в одном месте и мгновенно вставляя фрагмент в другом — никакой Mission Control вам не поможет.
Ответом на все эти трехпальцевые мучения оказалась очень простая утилита Alt Tab. Всё, что она умеет — максимально точно имитировать виндовую версию одноименной панели навигации.
Разработчики даже не поленились снабдить свое детище довольно большим количеством настроек. Можно, например, изменить форму панели или "поиграться" с размерами иконок и надписей окон.
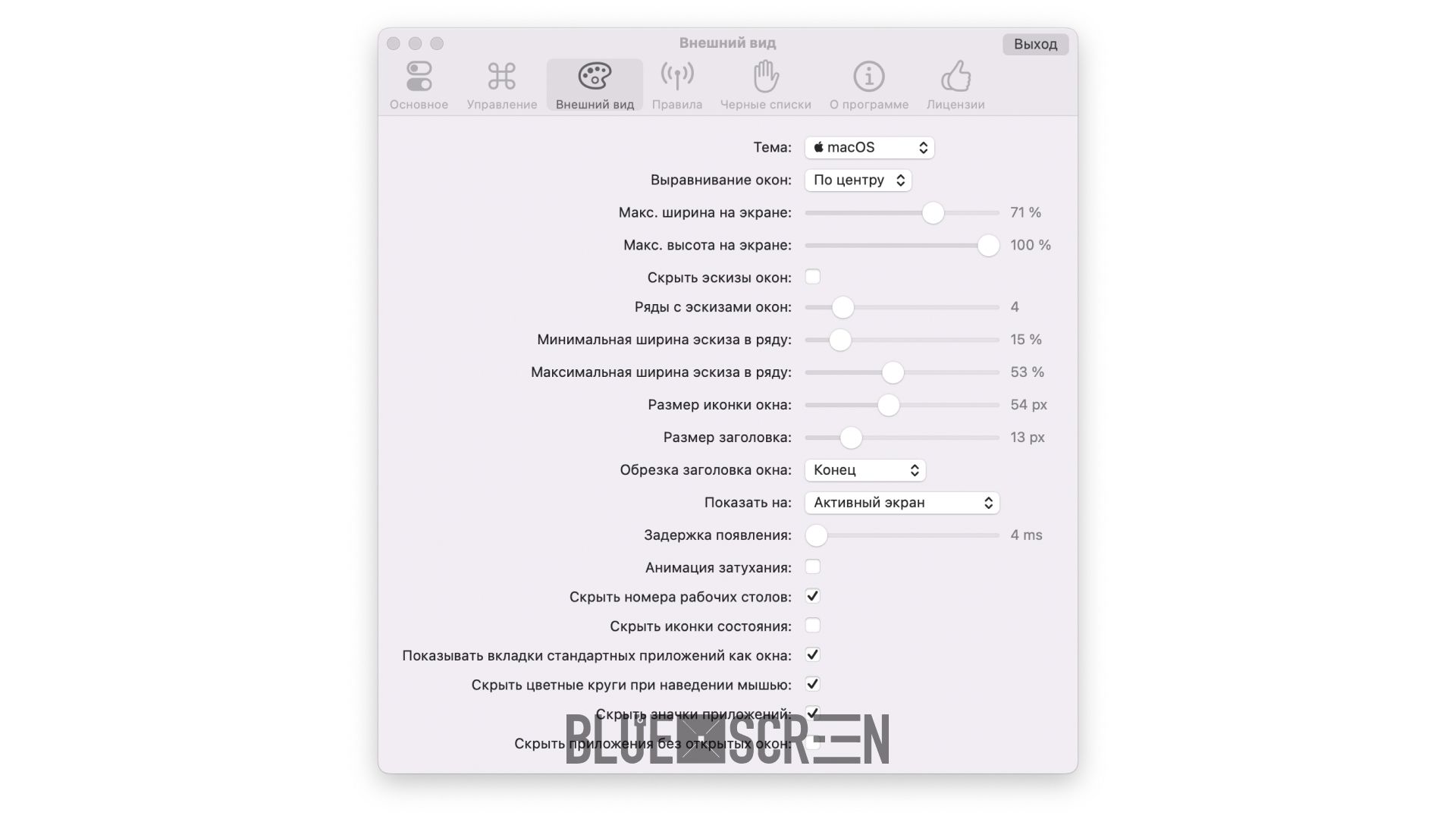
При этом утилита абсолютно бесплатная и работает в точности так, как вы того ожидаете. Установить можно с сайта разработчика Alt-tab-macos.netlify.app.
Как управлять окнами, Кук?
В Винде есть одно правило: все приложения подчиняются единым законам управления окнами. Вам достаточно один раз запомнить горячие клавиши, раскрывающие окно на полный размер или сдвигающие его на правую или левую сторону экрана, и вы можете быть уверены, что это будет происходить в любой обстановке с любым приложением.
Чтобы развернуть окно, надо всего лишь нажать кнопку с флажком ⊞ и стрелку курсора ↑, чтобы свернуть и прижать к панели задач — ⊞ + ↓. Запоминается легко, ибо с мнемоникой здесь полный порядок.
Каждый ветеран Windows знает еще один великолепный клавиатурный прием, который позволяет в мгновение ока разделить экран поровну между двумя приложениями: для этого нажимаем ⊞ + ← (первое приложение уходит в левую сторону экрана) или ⊞ + → (первое приложение уходит в правую сторону экрана), затем выбираем второе приложение из раскрывшегося списка.
И всё это клавиатурное великолепие прекрасно дублируется аналогичным приемом с помощью мышки или трекпада. Достаточно схватить любое окошко и прижать его к краю экрана — в ответ система сразу догадается, что пользователь хочет разместить рядом два окна, поэтому нарисует тонкими линиями предположительную границу новых окон.
Заодно выстроит мозаикой все оставшиеся окна приложений, чтобы можно было комфортно выбрать вторую часть экрана.
В Mac OS тоже относительно недавно научились делать нечто подобное, предложив поклонникам решение под названием Split View. Но, как вы уже догадались, разработчики снова пошли особым путем, оставив пользователям только чисто "трекпадовый" вариант деления экрана. А это значит, что вам придется ради этого простого действия свернуть окно наполовину (постоянно прицеливаться курсором в кружок активации полного экрана) и ждать еще полсекунды, когда появится маленькое меню с выбором варианта разделения экрана на две части.
Но, как выяснилось, есть утилита, которая вполне сносно организует управление окнами с помощью горячих клавиш. Называется это чудо Rectangle, и оно тоже вполне бесплатное.
Точнее, платить не придется за базовую версию, которая вполне удовлетворяет главной своей цели — распределять два окна с помощью горячих клавиш, а версия Pro стоит всего $9.99.
Самое главное, что она дает — это полностью имитировать работу оконного менеджера в стиле Windows. То есть вы можете настроить несколько горячих клавиш, чтобы: 1) раскрыть окно на полный экран (Full Screen), 2) раскрыть на пол экрана слева или справа. Но если вы откроете настройки этой крошечной утилиты, то просто восхититесь изобилию возможностей:
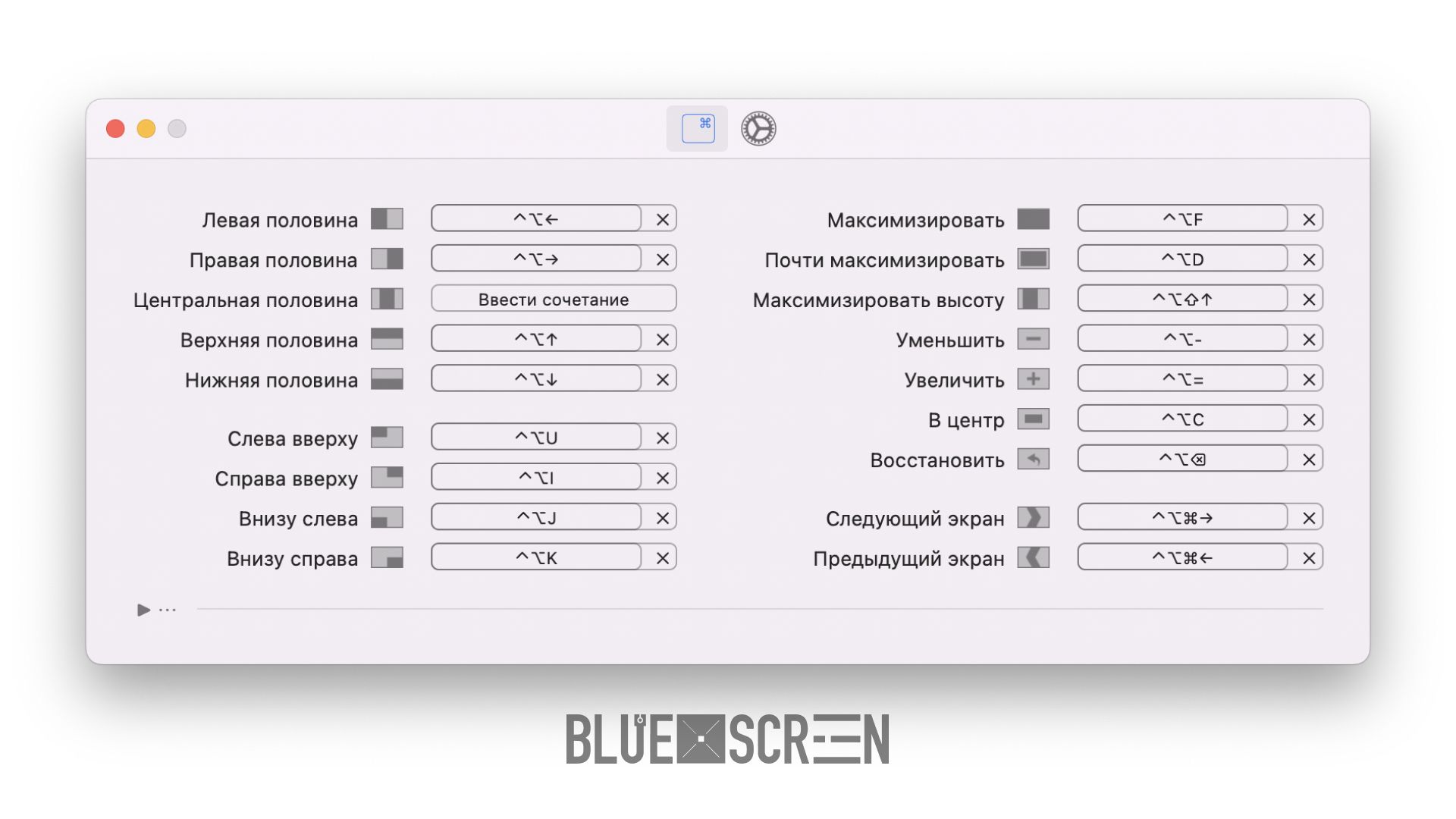
С этими двумя утилитами мой переход на Mac оказался куда менее болезненным, чем мне представлялось в первые дни знакомства с Macbook Air M1. К тому же, я продолжаю параллельно работать и на более привычном ультрабуке на Windows, поэтому неизбежно сталкиваюсь с искажением "мышечной памяти", когда пальцы ошибочно попадают не на те клавиши.
И это сподвигло меня на создание некоего универсального правила работы с клавиатурой, которая позволит взять лучшее из обоих миров — Mac OS и Windows. Так что, ставить точку на успешном трансфере из "Винды на Мак" пока рано, и я обязательно вернусь к этой теме.
