Как использовать старую флешку

Когда ваши гаджеты становятся слишком старыми для их основного использования, у вас все еще есть варианты: телефоны могут стать камерами безопасности, планшеты могут стать электронными книгами, а ноутбуки могут быть адаптированы для работы в качестве выделенных медиасерверов. Рассказываем, во что можно превратить старый USB-накопитель.
Берите свои приложения с собой куда угодно
Портативные приложения — это программы, которые можно запускать с USB-накопителя. Вы можете отключить накопитель, перенести его на другой компьютер и взять с собой все свои любимые приложения. Это полезная опция, независимо от того, перемещаетесь ли вы между своим домом и офисом или просто перемещаетесь между разными компьютерами в разных комнатах.
Лучшее место для поиска этих программ — PortableApps.com. Вы заметите, что существует широкий выбор, включая веб-браузеры, инструменты для повышения производительности и игры. Всем можно управлять через один центральный интерфейс, который работает как стартовое меню, которое можно запустить с USB-накопителя.
Вам решать, какие приложения вы хотите выбрать и взять с собой, но некоторые из самых популярных и известных включают GIMP Portable (для редактирования изображений на ходу), Google Chrome Portable (веб-браузер Google всегда с вами), и AIMP Portable (для управления и воспроизведения медиафайлов).
Устранение неполадок с компьютером

Если на вашем компьютере начинают возникать проблемы с ошибками, сбоями или вирусами — или вас позвали помочь другу, коллеге по работе или родственнику с их поврежденным компьютером — вашим первым действием может быть выход в интернет и загрузка нескольких инструментов, которые помогут. Однако выход в интернет не всегда возможен, если вредоносное ПО или неприятная ошибка отключили браузер или подключение к интернету.
Здесь может пригодиться USB-накопитель с утилитами для устранения неполадок. Загрузив программы заранее, вы устраните необходимость выхода в интернет. Какие инструменты для устранения неполадок вы выберете для своего USB-накопителя, зависит от вас, но есть много хороших бесплатных. Emsisoft Emergency Kit — это антивирусный сканер, который можно использовать в качестве отправной точки, а Dr.Web CureIt! просканирует ваш компьютер на наличие распространенных вредоносных программ, которые могли внедриться в ваш компьютер. Также есть Avira Rescue System, которая может сканировать и устранять различные проблемы с настройками и конфигурацией Windows. У Microsoft есть собственный антивирусный сканер, который также можно запускать с USB-накопителя: Microsoft Safety Scanner.
Запустите портативную операционную систему

Мы упомянули портативные приложения, но вы также можете носить с собой на USB-накопителе практически весь компьютер — операционную систему, приложения, файлы и все остальное. ОС Linux с открытым исходным кодом идеально подходит для этого, и несколько дистрибутивов Linux можно запускать в переносном режиме, включая Linux Lite, Puppy Linux и MX Linux.
Инструкции по установке выбранной вами версии Linux на USB-накопитель должны быть доступны на официальном сайте дистрибутива (если нет, вы можете выбрать другую). Например, вот инструкция по запуску Ubuntu с USB-накопителя. Короче говоря, вам нужно загрузить и запустить небольшой инструмент под названием Etcher, который возьмет ОС Ubuntu и преобразует ее в подходящий формат, который может полностью работать с USB-накопителя.
Остается только найти свободный USB-порт на другом ПК, вставить в него переносной диск и загрузиться с Linux, а не с обычной ОС компьютера. Инструкции по переключению загрузочных устройств должны появиться на экране при запуске компьютера, или вы можете выполнить быстрый поиск в интернете, чтобы найти инструкции для своего компьютера (обычно вам нужно будет удерживать нажатой клавишу, например Delete или F8, пока машина загружается).
Создайте диск восстановления Windows
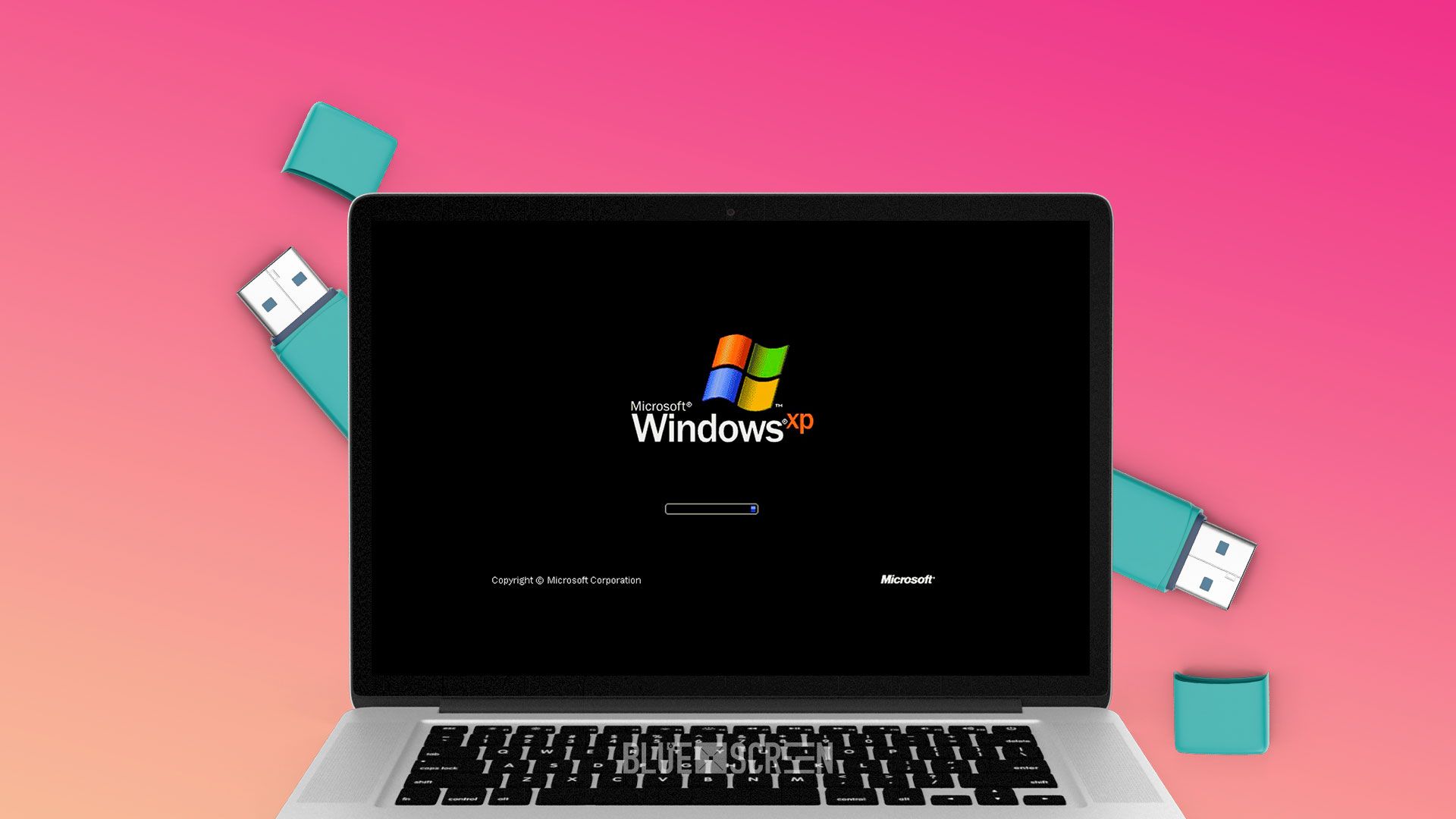
В Windows есть довольно многофункциональные инструменты восстановления, встроенные прямо в операционную систему, но могут быть случаи, когда вы действительно не можете войти в ОС или не можете получить доступ к инструментам восстановления обычным способом. Также нельзя откатиться или переустановить Windows обычным способом.
В качестве подстраховки на случай, если с вашим компьютером что-то пойдет не так, вы можете создать диск восстановления Windows на запасном USB-накопителе. В Windows откройте меню "Пуск" и найдите "создать диск восстановления", чтобы вызвать нужную утилиту. Следуйте инструкциям на экране, чтобы скопировать необходимые файлы на выбранный вами USB-накопитель, но обратите внимание, что эти файлы не будут включать ваши личные файлы и данные — вам следует регулярно создавать резервные копии всех этих файлов отдельно.
Если произойдет сбой, вам нужно будет загрузиться с диска восстановления. Обычно это делается путем удерживания нажатой клавиши Delete или F8 во время запуска компьютера, но быстрый поиск в интернете должен подсказать, какая клавиша подходит для вашего компьютера (она также может отображаться на экране во время процесса загрузки). Выберите загрузку с USB-накопителя, затем выберите "Устранение неполадок", "Дополнительные параметры" и "Восстановить с диска", чтобы переустановить Windows.
