Как поставить цифровую подпись на любой документ

В наше время бумажная волокита уходит в прошлое, но необходимость подписания документов остается. Независимо от того, работаете ли вы дома, в кафе или в офисе, цифровая подпись становится все более популярной и удобной для многих сотрудников. Не удивительно, ведь с ее помощью можно подписать любой PDF-документ без необходимости печати, сканирования или отправки почтой.
Давайте рассмотрим, как подписать PDF в Windows
Подпись в Microsoft Edge

- Перетащите PDF-файл на вкладку Microsoft Edge или используйте сочетание клавиш Ctrl+O, чтобы открыть нужный файл.
- В верхней части экрана кликните по стрелке рядом с "Рисовать". Здесь вы можете выбрать цвет и толщину линии.
- Используйте мышь, трекпад или сенсорный экран (если он есть) для рисования вашей подписи.
- Если вы не удовлетворены результатом, используйте инструмент "Ластик" для коррекции.
- В правом верхнем углу экрана вы увидите значки дискет. Щелкните на левом значке, чтобы сохранить изменения в исходном файле, или на правом (с изображением пера), чтобы сохранить подписанный документ как новый файл.
Этот метод подойдет для быстрых решений, но если вы часто работаете с PDF-документами, возможно, вам стоит рассмотреть специализированные программы, которые предлагают больше возможностей и инструментов для эффективной работы.
Как подписать PDF-документ на macOS

Apple всегда уделяла особое внимание удобству и интуитивности своих инструментов. Одним из таких, является приложение "Предварительный просмотр" (или "Preview"), которое позволяет легко и просто подписывать PDF-документы. Вот, как это сделать:
- По умолчанию PDF-документы открываются в Preview при двойном клике. Если это не произошло, вызовите приложение через Spotlight, нажав комбинацию клавиш команда + пробел и введя "Предварительный просмотр". Затем через меню "Файл" откройте необходимый документ.
- Если на панели инструментов не отображается значок подписи, перейдите в меню "Вид" и выберите "Показать панель инструментов разметки". Затем нажмите на значок подписи.
- Нажмите "Создать подпись".
- Вы можете использовать трекпад для рисования подписи.
- Поднести лист бумаги с вашей подписью к веб-камере Mac.
- Использовать iPhone или iPad (связанные с вашим Apple ID) и подписать пальцем или с помощью Apple Pencil.
- Когда вы удовлетворены своей подписью, нажмите "Готово". Теперь вы можете перетаскивать подпись и изменять её размер в документе по своему усмотрению. Ваша подпись будет сохранена и доступна для последующего использования.
- Чтобы сохранить изменения в текущем файле, перейдите в меню "Файл" и выберите "Сохранить". Если вы хотите сохранить подписанный документ как новый файл, выберите "Файл" и затем "Экспорт".
Как подписать файл PDF на Android
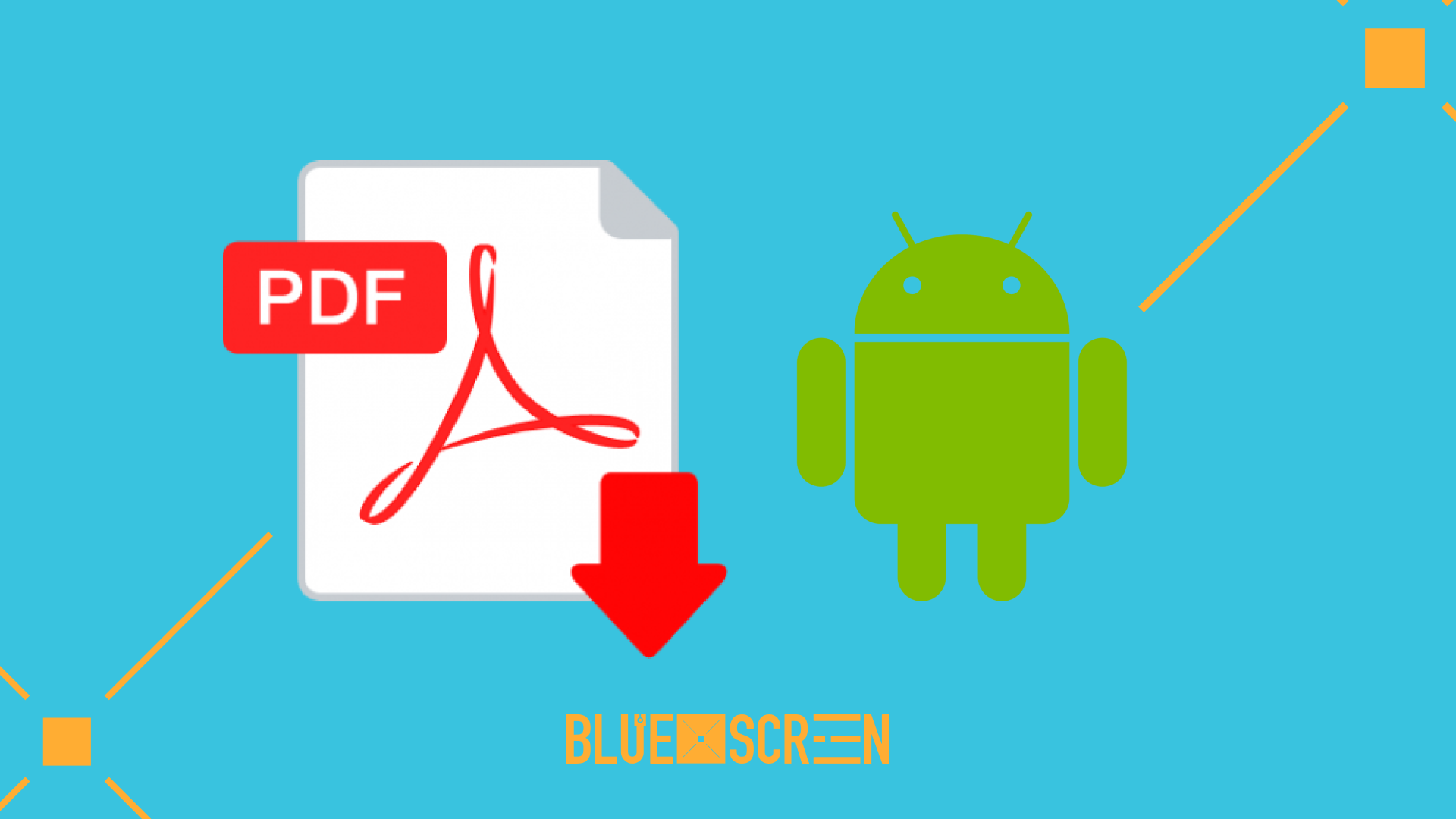
Мобильные устройства стали настолько мощными, что теперь они могут выполнять многие из функций, которые ранее были доступны только настольным компьютерам. Подпись PDF-файлов — не исключение. Вот, как подписать документ на Android:
- Откройте ваш PDF-файл в Google Диске.
- Нажмите на иконку редактирования, расположенную внизу справа, представляющую собой ручку с каракулями.
- Выберите инструмент "Перо" в нижнем левом углу и определите цвет и толщину линии вашей подписи.
- Подпишите документ, используя свой палец или стилус.
- Если допустили ошибку, воспользуйтесь ластиком или кнопкой отмены (стрелка назад).
- По завершении подписания нажмите "Сохранить", чтобы перезаписать оригинальный файл, или выберите три вертикальные точки в правом верхнем углу, затем "Сохранить копию" для создания нового файла с вашей подписью.
Альтернативные инструменты
Если Google Диск не устраивает вас или вам требуются дополнительные функции, на Android существует множество сторонних приложений для работы с PDF-файлами:
Adobe Fill & Sign. Это приложение позволяет сканировать вашу подпись, нарисованную на бумаге, и вставлять её в документ.
JetSign. Отлично подходит не только для PDF-файлов, но и для других типов документов, таких как Word.
Как подписать PDF на iOS или iPadOS

Устройства от Apple всегда отличались своей интуитивностью и функциональностью, и когда дело доходит до подписи PDF-файлов на iOS или iPadOS, процесс становится невероятно простым. Вот как это сделать:
Приложение "Файлы" на iOS и iPadOS
- Откройте нужный PDF-документ в приложении "Файлы".
- Найдите значок в правом нижнем углу, который напоминает ручку, работающую над документом. Это и есть ваш инструмент для подписи.
- Если у вас уже есть сохраненные подписи (возможно, с вашего Mac), вы увидите их в представленном списке.
- Чтобы создать новую подпись, просто коснитесь опции "Добавить или удалить подпись" и затем символа +. Подписывайтесь на экране, используя палец или Apple Pencil.
- Подпись можно легко перемещать и масштабировать по документу. После завершения нажмите "Готово".
- Хотите сохранить это как новый файл? Просто коснитесь имени документа в верхнем левом углу и выберите "Дублировать".
Сторонние приложения
iOS и iPadOS имеют множество приложений, которые делают процесс подписи еще проще или предоставляют дополнительные функции:
PDF Expert. Это мощное приложение предлагает различные инструменты для работы с PDF, включая добавление подписей.
SignNow. Это идеальный инструмент, когда один документ должен быть подписан несколькими лицами.

Другие методы подписи PDF-документа
Сейчас имеется множество вариантов для того, чтобы подписать ваш PDF-документ. Давайте рассмотрим несколько популярных методов:
Dropbox
Если ваши документы уже хранятся в Dropbox, у вас есть удобная опция для подписания PDF-файлов прямо в вашем облаке.
- Просто откройте документ, нажмите "Добавить подписи" и затем "Самостоятельная подпись".
- Вы можете использовать свою мышь или трекпад для создания подписи, выбрать шрифт, который имитирует рукописную подпись, или даже загрузить изображение вашей реальной подписи.
DocuSign
Это один из лидеров в области электронного подписания документов.
- После авторизации в системе кликните на ваше изображение профиля, затем выберите "Управление профилем и подписями".
- Присвойте свой автограф учетной записи и используйте его при необходимости. DocuSign удобен тем, что отслеживает, кто и когда подписал документ, особенно если участников много.
ILovePDF
Если вы ищете бесплатный вариант, работающий прямо в вашем браузере, ILovePDF может стать вашим выбором.
- Перейдите на сайт, выберите опцию "Подписать PDF" и следуйте инструкциям.
- Подпись можно создать, рисуя её, загружая изображение или даже используя генератор на основе вашего имени.
Таким образом, существует множество инструментов, каждый из которых обладает своими особенностями и преимуществами. Выбирайте тот, который соответствует вашим потребностям и предпочтениям. Наслаждайтесь простотой и безопасностью современных инструментов для подписания PDF-документов.

