Как синхронизировать любые гаджеты с компьютером

Как бы хорошо вы не следили за своим компьютером, рано или поздно что-то пойдет не так. И проблема не всегда будет в самом ПК, а быть может в подключенных к нему устройствах.
Периферийные устройства (мыши, клавиатуры, геймпады, веб-камеры и принтеры) иногда могут быть проблемой — они либо перестают работать, либо вызывают проблемы с оборудованием и программным обеспечением на вашем ПК. Но прежде чем звонить в службу технической поддержки, попробуйте решить проблему самостоятельно. Существуют определенные шаги, которые могут быть полезны во всех сценариях и вполне могут восстановить правильную работу вашего оборудования.
Проведите тестирование
Прежде чем приступать к устранению любой технической проблемы, вам нужно точно знать, в чем проблема. Лучший способ сделать это — протестировать периферийное устройство на другом компьютере. Не пропускайте этот шаг, даже если это означает, что вам придется пойти к другу или родственнику, чтобы воспользоваться его машиной. Если ваше периферийное устройство работает, то вы знаете, что проблема связана с вашим устройством, а не с гаджетом.
Примените аналогичный подход ко всему, что подключается к Wi-Fi, например, к принтеру. Прежде чем вы начнете разбирать периферийное устройство, убедитесь, что ваша беспроводная сеть все еще работает. Хороший способ сделать это — подключить любое другое устройство к домашнему Wi-Fi, например, планшет или смартфон, и проверить, можете ли вы выйти в интернет.
Если клавиатура работает на вашем ноутбуке, но не работает, например, на вашем настольном компьютере, вам следует начать с проверки настроек и программного обеспечения на вашем рабочем столе.
Проверьте настройки системы

Если ваши периферийные устройства работают на других компьютерах или внезапно возникли сбои, проверьте соответствующие настройки в Windows или macOS. Это поможет вам определить, правильно ли ваш компьютер идентифицирует периферийное устройство.
В Windows перейдите в раздел "Bluetooth и устройства" в разделе "Настройки", где вы найдете параметры для настройки мыши, сенсорной панели и других устройств. Мы не можем подробно охватить здесь все варианты, но в качестве примера воспользуемся проблемным принтером. Нажмите "Принтеры и сканеры" и выберите устройство. Затем вы можете либо нажать "Печать тестовой страницы", чтобы проверить подключение, либо "Запустить средство устранения неполадок", чтобы выполнить серию основных проверок устройства.
В macOS вы можете найти аналогичный набор параметров, открыв меню Apple , выбрав "Системные настройки" и перейдя на экран, соответствующий вашему периферийному устройству. Допустим, у вас возникли проблемы с подключенной клавиатурой Bluetooth. Нажмите "Клавиатура", чтобы убедиться, что ваш компьютер знает, что она подключена, и проверить конфигурацию клавиш (включая скорость повторения клавиш).
Загрузите новые драйверы
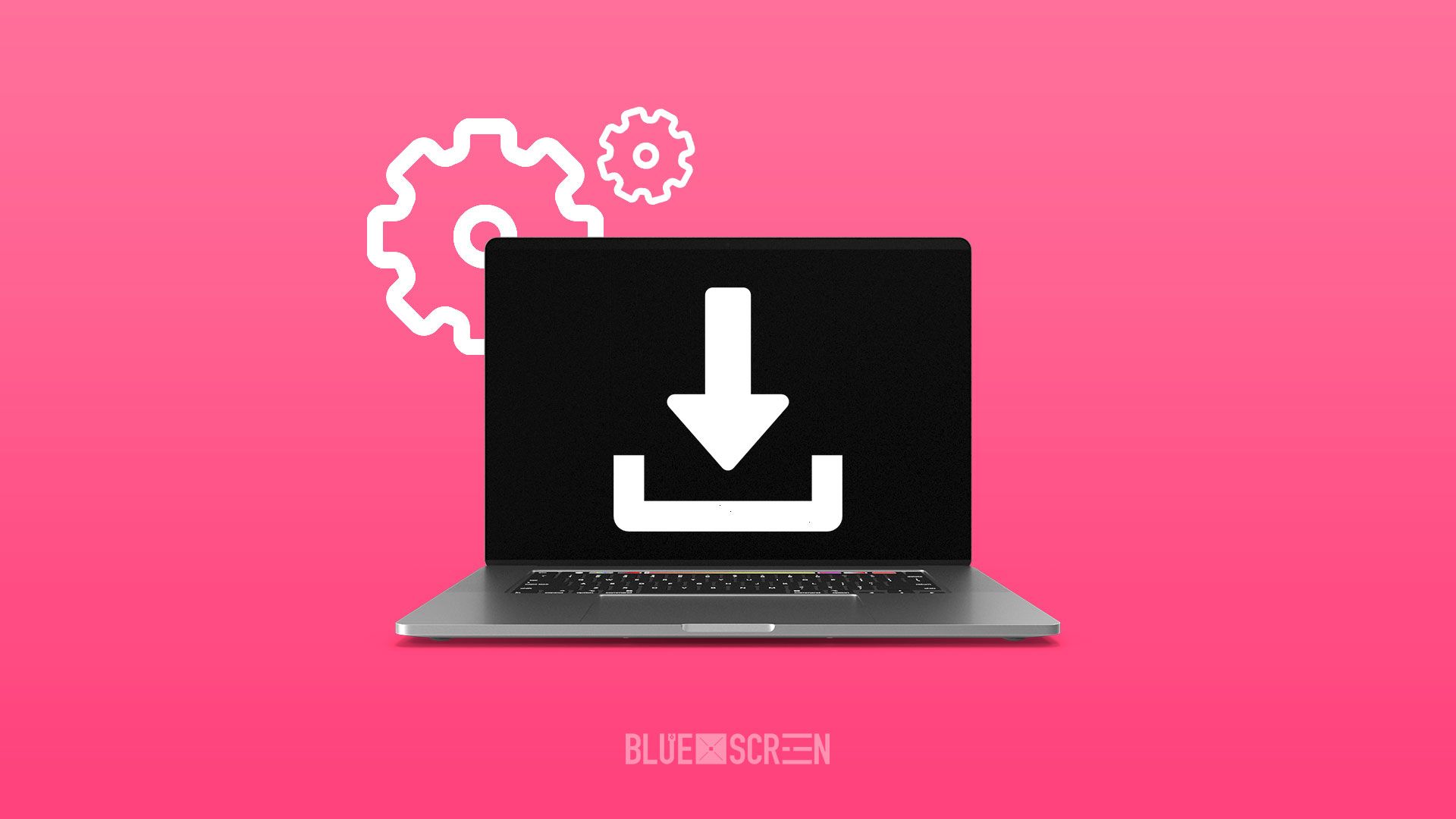
Драйверы — это небольшие части программного обеспечения, которые могут иметь большое значение для взаимодействия ваших периферийных устройств с вашей машиной. По сути, они являются мостом между внешним устройством и вашей компьютерной системой, обеспечивая правильную связь между ними и обмен необходимой им информацией.
В большинстве случаев установка и обновление драйверов происходят автоматически, поэтому вам не нужно об этом беспокоиться — например, вы просто подключаете веб-камеру, и она работает. Но иногда что-то идет не так, и установку драйверов необходимо сделать вручную.
Для начала зайдите на официальный сайт производителя вашего периферийного устройства, чтобы найти последние версии драйверов для вашего устройства — скорее всего, вы найдете то, что ищете, на странице программного обеспечения или поддержки. Вернемся к предыдущему примеру. Если к вашему компьютеру подключена веб-камера Logitech, соответствующее программное обеспечение можно найти на странице поддержки. Просто скачайте файл, откройте его и следуйте инструкциям.
Отключите все гаджеты

В идеальном мире все периферийные устройства синхронизировались бы друг с другом без каких-либо проблем, но конфликты все же возникают. Иногда по какой-либо причине установка нового устройства вызывает проблемы с существующим, и оба они могут в конечном итоге работать неправильно. Если вы недавно изменили оборудование на своем компьютере и что-то перестало работать, виновником может быть гаджет, который вы приобрели последним.
Чтобы определить, что именно вызывает проблему, вам нужно разобраться, что не так. Попробуйте выключить компьютер и отключить все, что к нему подключено. Снова включите компьютер и снова подключите проблемное периферийное устройство. Если оно кажется исправленным, возможно, у него возникли проблемы с другим периферийным устройством где-то на линии.
Подключите другие устройства по одному, чтобы увидеть, сможете ли вы определить, где происходит конфликт. Если проблема не устранена, попробуйте загрузить последние версии драйверов для каждого устройства и обратиться за поддержкой к производителям.
К сожалению, если проблема не устранена, а производители оборудования еще не предоставили исправление, возможно, вы не сможете использовать эти два периферийных устройства вместе.
Переустановите устройство

Выключение и повторное включение гаджета — это что-то вроде технического клише для устранения неполадок. Точно так же удаление устройства из вашей системы, а затем повторная установка его с нуля часто может решить проблемы, сбросив все, что было неправильно, и удалив все данные, которые могли быть повреждены или потеряны.
Для некоторых периферийных устройств, таких как проводная мышь, достаточно просто отключить их и снова подключить. Для других, таких как веб-камеры и принтеры, вам необходимо правильно удалить их из вашей системы. В Windows перейдите в "Bluetooth и устройства", затем "Устройства" в настройках; в macOS откройте "Системные настройки" в меню Apple, затем щелкните тип периферийного устройства, которое хотите удалить.
Вам также может потребоваться удалить связанную часть программного обеспечения, а также устройство, прежде чем вы снова подключите его. В настройках Windows выберите "Приложения" и "Приложения и функции", затем щелкните три точки рядом с программой и "Удалить". Если вы используете macOS, перейдите в "Приложения" в Finder и перетащите программу на значок "Корзина" на доке, чтобы избавиться от нее. После этого перезагрузите компьютер перед переустановкой периферийного устройства.
Надеемся, наши советы помогут вам "подружить" ваши гаджеты с вашими устройствами и новая мышь, клавиатура или Bluetooth наушники будут работать бесперебойно.

