Как узнать, пользовался ли кто-то вашим ноутбуком

Несколько простых способов узнать, пользовался ли кто-то вашим ноутбуком и был ли это несанкционированный доступ.
Независимо от того, находитесь ли вы в офисе, где мимо вашего стола регулярно бродят коллеги, или живете в общежитии, где вы чувствуете себя комфортно, оставляя свой ноутбук без присмотра в присутствии относительно незнакомых людей — будьте бдительны, возможно, кто-то заглядывает в ваше устройство пока вас нет.
Если вы хотите обеспечить безопасность своего ноутбука в общественных местах, в первую очередь необходимо остановить несанкционированный доступ. А если вы подозреваете, что кто-то другой мог заглянуть в ваше устройство, вы можете провести детективную работу. Рассказываем, как обезопасить свою технику в общественных местах.
Блокируйте свой гаджет

Поскольку профилактика лучше, чем лечение, в первую очередь вы должны предотвратить доступ других к вашему ноутбуку. Простой способ сделать это —блокировать свой ноутбук паролем всякий раз, когда вы отходите от него.
В macOS вы можете вернуться к экрану блокировки в любой момент, открыв меню Apple и выбрав "Экран блокировки" или нажав сочетание клавиш Ctrl+Cmd+Q. Это просто и в Windows. В меню "Пуск" щелкните свой аватар, затем выберите "Блокировка". Кроме того, сочетание клавиш Win+L также работает.
Если вы постоянно покидаете свой рабочий стол в спешке или просто забываете заблокировать компьютер, когда отходите от него, настройте свой ноутбук на блокировку после определенного периода простоя. В macOS откройте меню Apple и выберите "Системные настройки", затем прокрутите вниз до "Экран блокировки". Найдите параметр "Требовать пароль после запуска заставки или отключения дисплея" и используйте раскрывающееся меню, чтобы точно выбрать, когда ваш компьютер будет блокироваться после простоя.
Чтобы автоматически заблокировать Windows 11, нажмите меню "Пуск", затем значок шестеренки, чтобы открыть настройки, перейдите в "Учетные записи", "Параметры входа" и найдите заголовок "Дополнительные настройки". Щелкните раскрывающееся меню рядом с пунктом "Если вы отсутствовали, когда Windows потребует от вас повторного входа в систему?" и выберите, когда компьютер выходит из спящего режима. Чтобы установить, когда ваш компьютер должен начать дремать, выберите "Система" в настройках, затем "Питание и батарея" и нажмите "Экран и сон", чтобы настроить различные параметры по своему вкусу.
Продолжительность различных режимов сна и простоя вашего ПК зависит от вас — более короткое время лучше для безопасности и времени автономной работы, но также означает, что ваш компьютер может заблокироваться, пока вы все еще находитесь перед ним, если вы не коснулись клавиатуры или мышь в течение нескольких минут.
Проверьте недавнюю активность
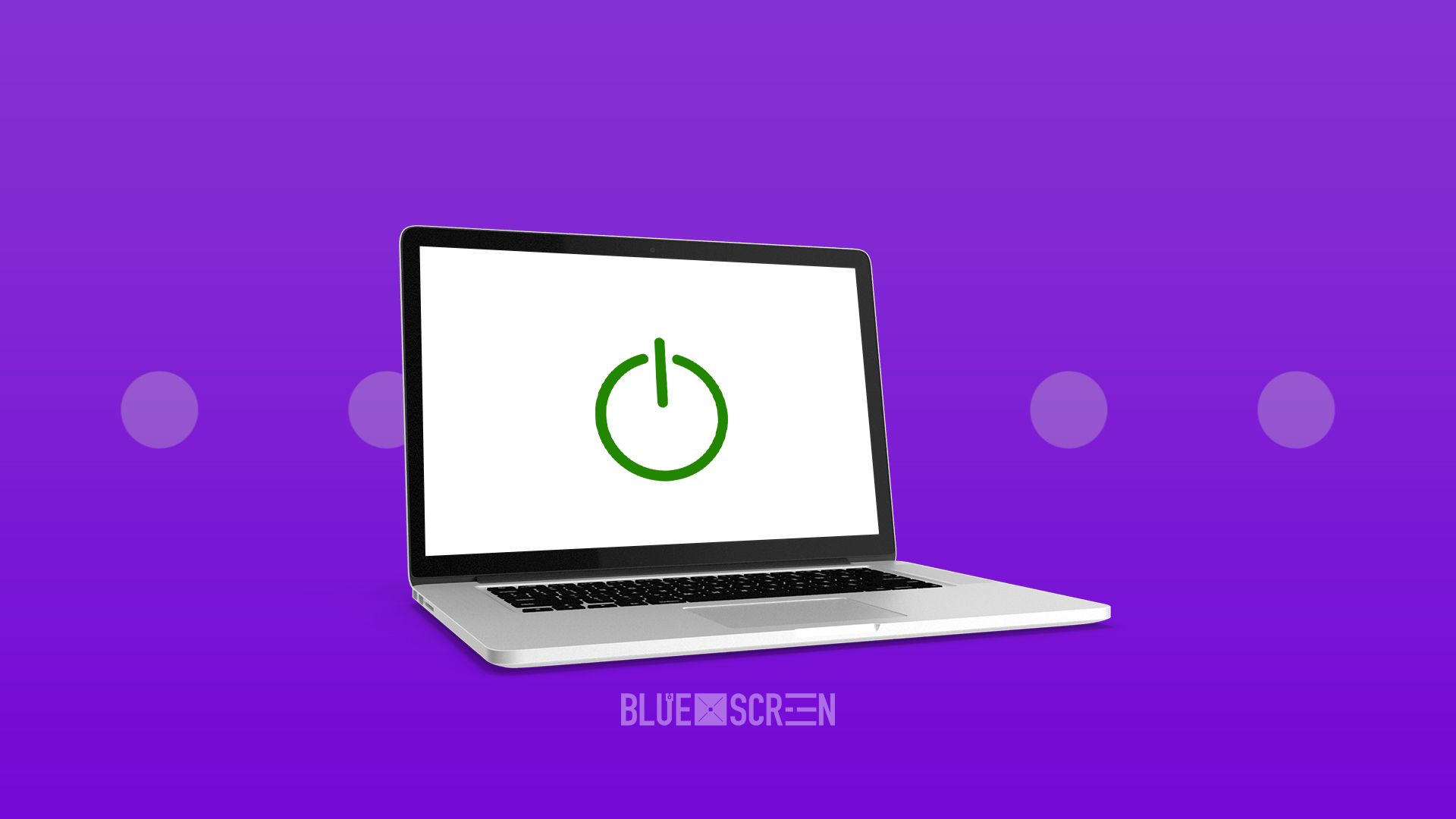
Допустим, вы подозреваете, что кто-то мог получить доступ к вашему ноутбуку, когда он был разблокирован, или, возможно, даже знает ваш пароль. Следующим шагом должна быть проверка явных признаков необычной активности в наиболее часто используемых приложениях.
Начните с веб-браузера и вызовите историю посещенных страниц, чтобы увидеть, не оставил ли кто-то след. В меню Chrome (три вертикальные точки в правом верхнем углу браузера) перейдите в "История", затем снова "История"; в меню Firefox (три строчки) выберите "История", затем "Управление историей"; в меню Microsoft Edge (три точки) выберите "История", затем либо "Все" , чтобы просмотреть последние страницы в раскрывающемся меню, либо три точки в правом верхнем углу этого меню, а затем "Открыть страницу истории". И на панели инструментов Safari в macOS выберите "История", затем "Показать всю историю".
Большинство программ на вашем компьютере имеют историю или список последних файлов. Например, в Microsoft Word нажмите "Файл", "Открыть", а затем "Недавние". В Adobe Photoshop вы можете выбрать "Файл" и "Открыть последние". Какими бы ни были приложения в вашей системе, вы сможете найти похожие варианты.
Если вы не уверены, какую программу мог использовать потенциальный взломщик ноутбука, проверьте файловую систему — злоумышленник мог оставить что-то на рабочем столе или в папке загрузки вашего компьютера, но вы также можете копнуть глубже. В macOS откройте "Finder" из дока, затем перейдите на вкладку "Недавние", чтобы увидеть все файлы, которые были отредактированы за последнее время. Аналогичный экран есть и в Windows, доступ к которому можно получить, открыв проводник и нажав "Быстрый доступ".
Вы можете копаться абсолютно во всем, что происходило с вашим ноутбуком или настольным компьютером в последнее время, но задействованные утилиты довольно сложно расшифровать. Возможно, вам придется выполнить несколько поисковых запросов в интернете, чтобы понять информацию, которую они предоставляют. Утилиты также будут регистрировать на все системные действия, в том числе предпринятые самим компьютером. Тот факт, что вы видите активность в то время, когда вас не было рядом, не означает, что кто-то вмешался в ваше устройство — оно могло само запустить задачу.
В macOS вы можете сделать это с помощью консоли — найдите ее, открыв Spotlight (Cmd + пробел), а затем введя "консоль" в поле. Если вы ничего не видите, вам нужно будет нажать "Начать потоковую передачу", чтобы осуществить просмотр сообщений системного журнала, но это может замедлить работу вашего компьютера. Эти журналы дадут вам полный список всего, что происходит на вашем компьютере, и вы можете сузить записи с помощью поля поиска. Введите "пробуждение" в поле, чтобы увидеть, например, все случаи, когда ваш Mac просыпался от спящего режима.
В Windows у вас есть средство просмотра событий — найдите его в поле поиска на панели задач. Опять же, он предоставит вам массу информации. Щелкните стрелку вправо рядом с пунктом "Журналы Windows", чтобы просмотреть ряд подкатегорий, выберите "Система", далее "Фильтровать текущий журнал", найдите раскрывающееся меню "Источники событий", выберите "Устранение неполадок питания" и нажмите "ОК". Это должно предоставить вам список всех раз, когда ваш ноутбук просыпался.
Приложения вам в помощь
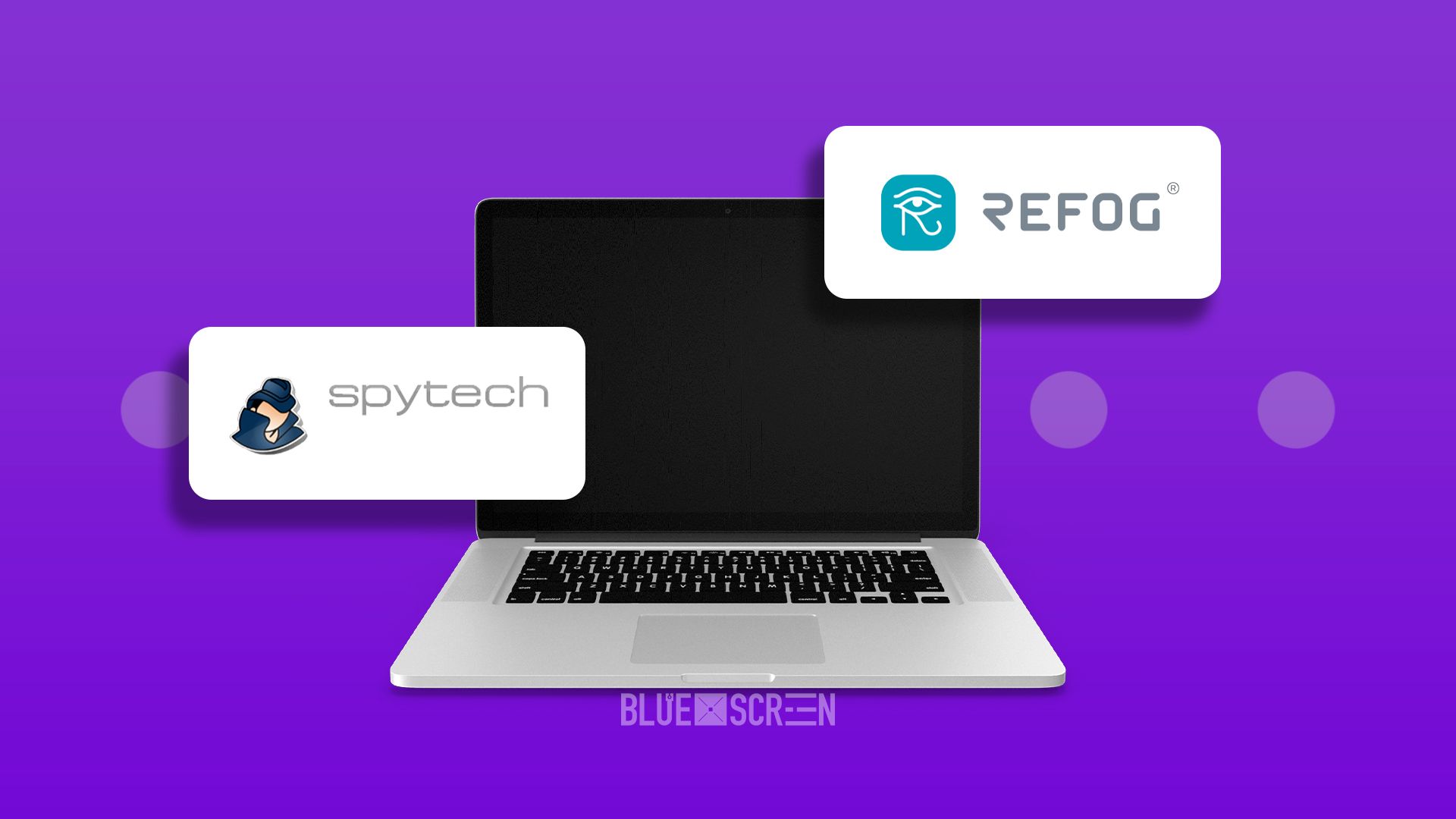
Если вы серьезно относитесь к поимке шпионов за ноутбуками, возможно, вам подойдет стороннее программное обеспечение. Одним из лучших, с которыми мы сталкивались, является Spytech Realtime-Spy, который работает для Windows или macOS через простой веб-интерфейс. Вы также можете протестировать демо-версию онлайн.
Программа показывает вам используемые приложения, посещенные веб-сайты и соединения, которые были установлены на вашем компьютере. Он даже будет делать скриншоты и записывать отдельные нажатия клавиш. Это комплексный пакет, но он обойдется вам в 80 долларов в год.
Другим вариантом является Refog, который концентрируется в основном на регистрации нажатий клавиш на клавиатуре вашего ноутбука, но также отслеживает использование Интернета и делает снимки экрана. Программное обеспечение стоит около 30 долларов в месяц для Windows или macOS, но есть бесплатная пробная версия, если вы хотите сначала протестировать его.
Хотя эти программы могут предупредить вас о потенциальных шпионах, их также можно использовать для слежки за другими людьми. Конечно, мы настоятельно не рекомендуем этого делать.

