Скрытые функционалы камер смартфонов
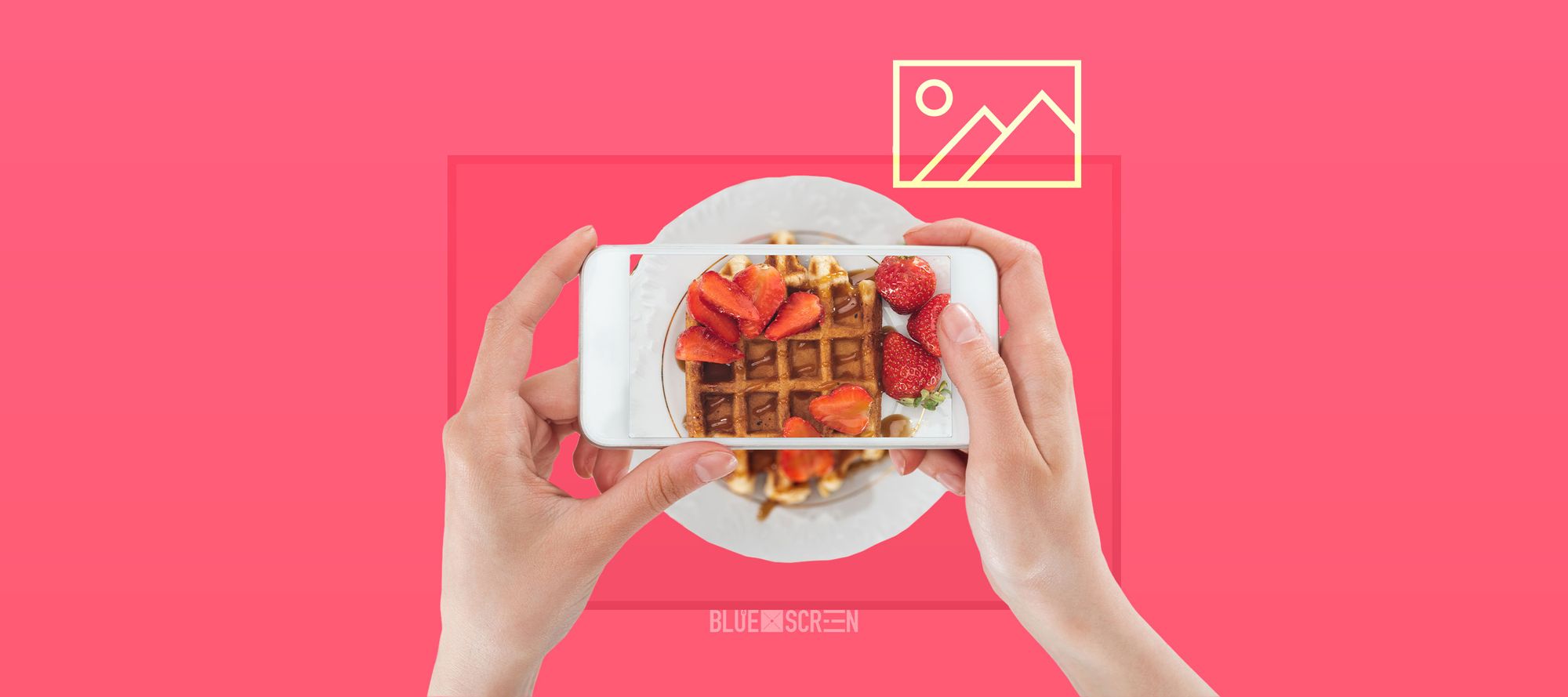
Что может быть более фундаментальным для фотографии сегодня, чем камеры наших смартфонов? Они вездесущи, готовы к работе в мгновение ока, а технологии, лежащие в их основе, позволяют легко делать отличные фотографии в большинстве ситуаций. И все же, мы регулярно сталкиваемся с людьми, которые не знают о многих основных функциях встроенного приложения камеры. Основы камеры смартфона выходят за рамки простого "нажатия большой кнопки". Некоторые инструменты помогают настроить снимок, а некоторые позволяют лучше контролировать экспозицию. Некоторые просто удобны или круты. Однако эти функции не всегда легко найти. Давайте разбираться вместе с нами.
Выбор операционки — iOS 16/Android 13
Для примеров возьмем две разные операционные системы iOS 16 и Android 13. Также сосредоточимся только на встроенных приложениях камеры; для еще большего ручного управления вы можете найти сторонние приложения. Многие функции камеры перекрываются в операционных системах iOS и Android и, возможно, что некоторые из них могут быть недоступны на более старых моделях или доступно, но называется иначе. Если вы видите здесь что-то, что не соответствует тому, что вы видите в своих смартфонах, то откройте руководство — я имею в виду, поищите в Google — и посмотрите, доступно ли оно для вас.
Как быстро запустить камеру

Большинство людей выполняют обычную процедуру: разблокируют телефон, находят приложение камеры и запускают его. К тому времени момент, который вы пытались запечатлеть, может быть уже потерян. Есть более быстрые способы включить ваш фотик.
На экране блокировки iPhone проведите пальцем справа налево, чтобы перейти прямо к приложению камеры, вообще не разблокируя телефон. Вы также можете нажать значок камеры на экране блокировки. На Android дважды нажмите кнопку питания на любом экране.
Когда телефон разблокирован, доступны еще несколько опций. На обоих телефонах нажмите и удерживайте значок приложения камеры, чтобы открыть меню режимов съемки, например, открыть приложение с активной фронтальной селфи-камерой. Также можно дважды коснуться задней панели телефона, чтобы запустить камеру. На iPhone перейдите в "Настройки" — "Универсальный доступ" — "Касание" — "Касание назад" и выберите "Камера" для параметра "Двойное касание" (или "Тройное касание"). В Android перейдите в "Настройки" — "Система" — "Жесты" — "Быстрое касание" — "Открыть приложение" и выберите "Камера".
Как использовать кнопки громкости для срабатывания затвора
Если вам не хватает тактильной обратной связи при нажатии физической кнопки вы можете нажать кнопку регулировки громкости. На обоих системах нажатие любой кнопки громкости приводит к срабатыванию затвора. Удержание кнопки запускает запись видео, как если бы вы удерживали палец на виртуальной кнопке спуска затвора.
На iPhone вы также можете настроить кнопку увеличения громкости, чтобы сделать несколько снимков в режиме серийной съемки: выберите "Настройки" — "Камера" — "Увеличить громкость для серийной съемки".
Как быстро настроить экспозицию и фокус
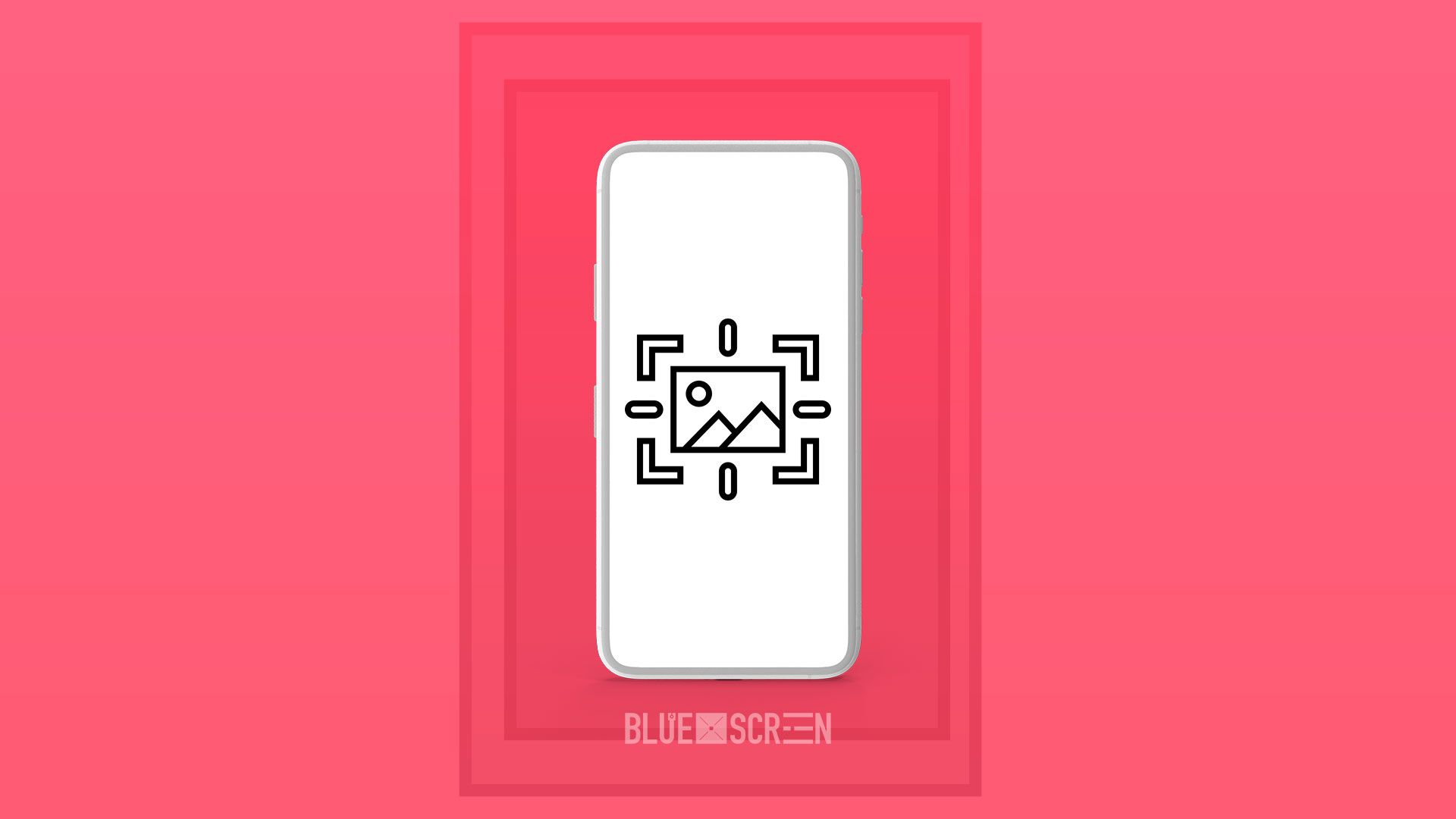
Приложения камеры хорошо справляются с определением правильной экспозиции для любой сцены — если вы забудете, что "правильный" — это загруженный термин. Однако у вас больше контроля, даже если интерфейсы не делают это очевидным.
На iPhone нажмите в любом месте предварительного просмотра, чтобы установить фокус и измерить уровень экспозиции на основе этой точки. Еще лучше (многие люди не знают об этой функции) коснитесь и удерживайте точку, чтобы зафиксировать фокус и экспозицию (появится значок "AE/AF LOCK"). Затем вы можете переместить телефон, чтобы настроить композицию, и не рисковать тем, что приложение автоматически сбросит их.
После того, как фокус и экспозиция установлены или заблокированы, уберите палец с экрана, а затем перетащите значок солнца, который появляется справа от поля цели, чтобы вручную увеличить или уменьшить экспозицию. Одно касание в любом другом месте сбрасывает фокус и экспозицию обратно в автоматический режим.
На Android коснитесь точки, чтобы установить фокус и экспозицию. Это место становится целью, которая остается заблокированной, даже когда вы перемещаете телефон, чтобы изменить композицию сцены. При нажатии также отображаются ползунки, которые можно использовать для настройки баланса белого, экспозиции и контрастности. Коснитесь точки еще раз, чтобы снять блокировку, или коснитесь в другом месте, чтобы сфокусироваться на другой области.
Масштабируйте уверенно
Мы думаем о "камере" в наших телефонах, но на самом деле в большинстве современных телефонов есть несколько камер, каждая со своим датчиком изображения за массивом линз. Поэтому, когда вы нажимаете кнопку "1x" или "3x" для увеличения или уменьшения масштаба, вы переключаетесь между камерами.
По возможности придерживайтесь этих предустановленных уровней масштабирования. На уровне 1x используется основная камера (которую Apple называет "широкой" камерой), на уровне 3x используется телеобъектив и так далее. Это оптические значения, а это означает, что вы получите более чистое изображение, поскольку датчик записывает свет напрямую.
Но подождите, а как насчет использования жеста двумя пальцами для увеличения или уменьшения масштаба? Или вы можете перетащить влево или вправо кнопки выбора масштабирования, чтобы открыть круговой элемент управления (iPhone) или ползунок (Android), чтобы вы могли составить свою картинку без необходимости двигаться или даже увеличить масштаб в 15x или 20x.
Но помните, все эти промежуточные значения рассчитываются в цифровом виде: программное обеспечение интерполирует то, как картинка будет выглядеть при этом уровне масштабирования, искусственно увеличивая пиксели. Технология цифрового зума значительно улучшилась за последние годы, но оптический зум по-прежнему остается лучшим вариантом.
Как быстро переключать режимы камеры
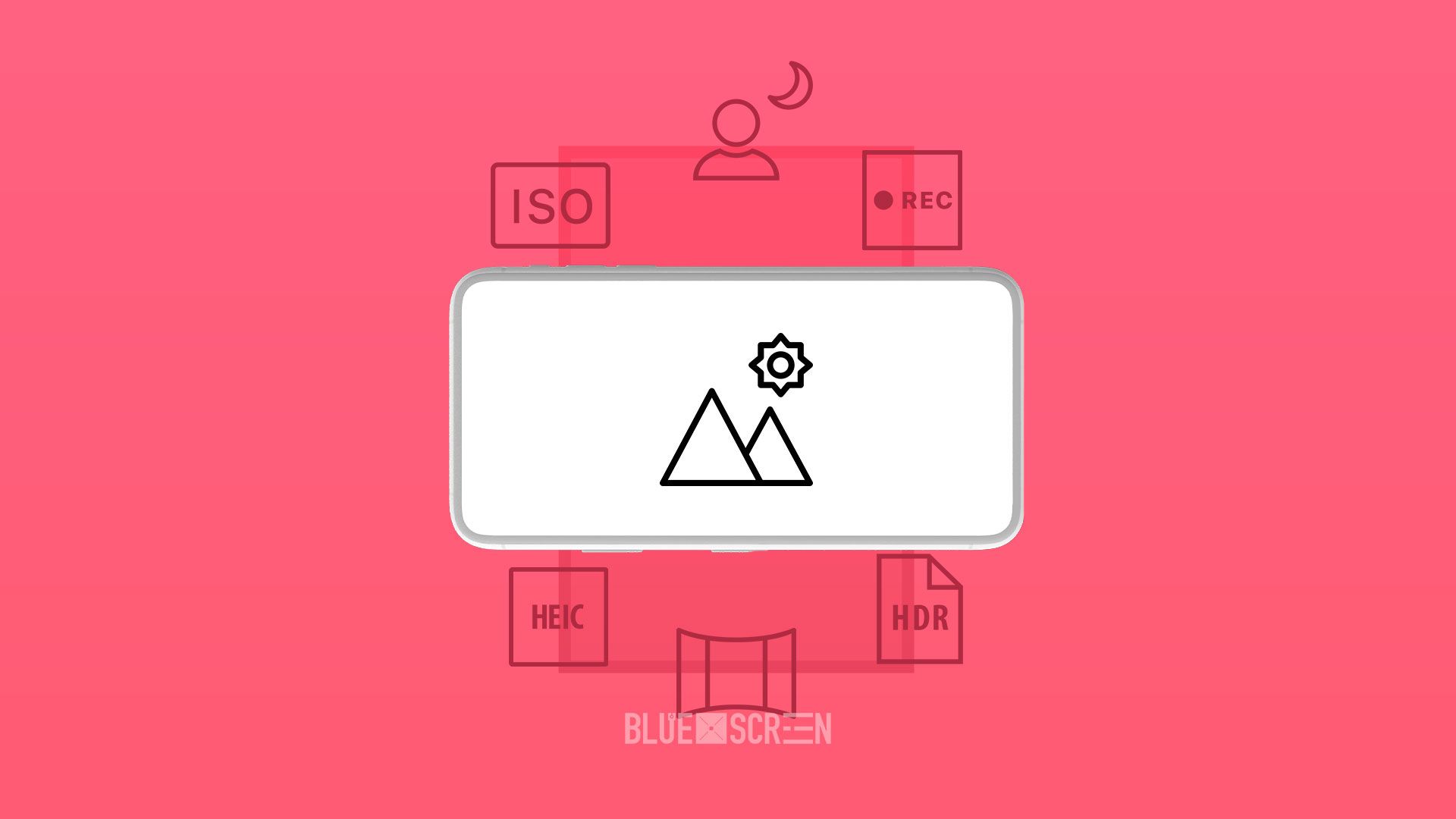
Говоря о переключении, приложения камеры имеют множество различных режимов съемки, таких как "Фото", "Видео" и "Портрет". Вместо того, чтобы нажимать или пытаться перетаскивать ряд названий режимов как на iOS, так и на Android, просто проведите пальцем влево или вправо по середине экрана, чтобы переключить режимы.
Как использовать сетку и уровень для более сильных композиций
Независимо от того, придерживаетесь ли вы "правило третей" или просто хотите помочь сохранить уровень горизонта, встроенные функции сетки удобны.
В iOS перейдите в "Настройки" — "Камера" — "Сетка" и включите параметр. В Android вы можете выбрать один из трех типов сетки, перейдя в настройки в приложении камеры, нажав "Дополнительные настройки" и выбрав тип сетки (например, 3 x 3).
Сетка на iPhone и связанный с ней параметр "Подсказки кадрирования" на Android также включают горизонтальный уровень. Когда вы держите телефон параллельно земле или столу, в центре экрана на обеих моделях появляется значок +. Когда вы двигаетесь, акселерометр телефона показывает, что вы находитесь не ровно относительно горизонта, отображая второй значок +. Поверните телефон так, чтобы оба значка совпали, чтобы камера не заваливала горизонт.
Как управлять вспышкой и ночным режимом

Обе системы камер отлично обеспечивают больше света в темноте, будь то включение встроенной вспышки или активация ночного режима (iOS) или Night Sight (Android). Однако интерфейсы для управления ими довольно минимальны.
На iPhone коснитесь значка вспышки (молнии), чтобы переключиться между "Выкл." и "Авто". Для доступа к дополнительным параметрам коснитесь значка карата, который заменяет режимы камеры под предварительным просмотром кнопками для дополнительных функций. Коснитесь кнопки "Вспышка", чтобы выбрать "Авто", "Вкл." и "Выкл.".
На Android нажмите кнопку "Настройки" в приложении камеры и в разделе "Больше света" коснитесь значка "Вспышка" (еще одна молния). Смартфон включает режим Night Sight в категорию "Больше света". Когда он включен, Night Sight автоматически активируется в темноте — вы увидите значок полумесяца на кнопке спуска затвора. Вы можете временно отключить это, нажав кнопку Night Sight Auto, которая появляется справа от режимов камеры.
Ночной режим iPhone управляется отдельной кнопкой, которая имеет вид полумесяца с вертикальными полосами, обозначающими темную сторону луны. Коснитесь ее, чтобы включить или выключить ночной режим. Или коснитесь значка в виде карата, а затем коснитесь кнопки "Ночной режим", чтобы открыть ползунковый элемент управления, который позволяет выбрать время экспозиции помимо "Авто" (до 30 секунд в темных условиях, когда телефон стабилизирован, например, на штатив).
Поместите удовольствие в основу камеры
Как и в любой камере, в Android и iOS есть множество функций, которые помогут создать произведение искусства. Обязательно изучите настройки приложения и другие кнопки (такие как установка автоспуска или изменение соотношения сторон по умолчанию), чтобы, когда придет время, вы точно знали, к какой функции камеры смартфона обратиться, чтобы сделать лучший снимок в своей жизни.
