Беспроводной обмен данными с устройствами Apple, Android и Windows

Существуют десятки способов беспроводного обмена файлами: от прикрепления их к электронному письму до загрузки в социальные сети. Но не все ваши варианты одинаково безопасны. На самом деле, чтобы отвести посторонние взгляды от ваших данных, мы рекомендуем отправлять файлы через прямое соединение между устройствами.
Ваш телефон и компьютер оснащены протоколами беспроводной передачи, которые позволяют безопасно обмениваться файлами, иногда даже не раскрывая свой номер телефона или адрес электронной почты. Каждая операционная система — iOS, macOS, Android и Windows — предлагает свой собственный метод, и как только вы узнаете, как работает каждый из них, сможете выбрать лучший вариант для имеющихся у вас устройств.
Как обмениваться файлами на iOS и macOS

Ваш iPhone, iPad и компьютер Apple могут напрямую подключаться к другим устройствам Apple через AirDrop. Этот тип связи позволяет устройствам Apple отправлять файлы друг другу, полагаясь на Bluetooth для установления соединения и Wi-Fi для обработки передачи данных. Важное примечание: для работы AirDrop необходимо включить как Bluetooth, так и Wi-Fi, но вам не нужно подключаться к реальной сети Wi-Fi.
Этот метод обмена является анонимным, что означает, что вы можете отправить файл, не зная адреса электронной почты или номера телефона получателя, а также не раскрывая им свою контактную информацию. Недостатком является то, что он работает только при отправке файла между двумя устройствами Apple, поэтому вы не можете использовать его на Windows или Android.
Аппаратное обеспечение Apple включает AirDrop по умолчанию, но вы всегда можете перепроверить. Сначала включите соединения Bluetooth и WiFi. Затем в macOS откройте Finder и найдите AirDrop в столбце слева. Нажмите на него, и вы должны увидеть опцию обнаружения в нижней части окна. Для повышения конфиденциальности установите для него значение "Только контакты", а для более широкого обмена — "Все". В iOS и iPadOS откройте "Настройки" и выберите "Основные", затем "AirDrop" и снова выберите "Только контакты" или "Все".

После того, как вы включили AirDrop, вы можете начать отправлять данные. Всякий раз, когда вы видите кнопку "Поделиться" на своем Mac, iPhone или iPad (она выглядит как прямоугольник со стрелкой, указывающей вверх), вы можете нажать или коснуться этой кнопки и выбрать AirDrop в меню. Система обнаружит любое другое устройство с поддержкой AirDrop поблизости. Когда телефон или компьютер, которым вы хотите поделиться, появится в окне AirDrop, нажмите на него, чтобы начать передачу.
Это работает для фотографий, веб-страниц, документов и многого другого. Однако перед доступом к файлу получатель должен одобрить общий доступ. Это важно, потому что некоторые люди злоупотребляют анонимностью, о которой мы упоминали ранее, используя ее для отправки непристойных или неприятных файлов незнакомцам. Чтобы этого не произошло с вами, либо откажитесь принимать файлы, если вы не знаете получателя, либо обязательно установите для обнаружения AirDrop значение "Только контакты".
Что делать, если вы хотите отправить файл на устройство Android или Windows друга? Когда вы нажимаете кнопку "Поделиться", вы можете выбрать другой вариант, например электронное письмо или приложение для синхронизации файлов, такое как Dropbox, во всплывающем меню. Однако эти методы обмена файлами требуют, чтобы у вас была контактная информация получателя и чтобы ваш телефон или компьютер был подключен к интернету.
Предположим, вы используете Dropbox на своем iPhone. Выберите файл, который хотите отправить другу, нажмите "Поделиться" и выберите в меню " Dropbox". Затем выберите папку в Dropbox, нажмите "Сохранить" и файл будет загружен. Наконец, нажмите "Копировать ссылку" и отправьте этот URL-адрес своему другу. Этот процесс не так прост, как AirDrop, но он рабочий.
Как обмениваться файлами на Android

На протяжении многих лет у Android было несколько вариантов, подобных AirDrop, и последний называется Nearby Share. Чтобы найти его на устройствах под управлением Android 6 или более поздней версии, войдите в "Настройки", а затем выберите "Google". "Устройства и общий доступ" и "Обмен с окружением". Он должен быть включен по умолчанию, но вы также можете включить его вручную. Когда он включен, вы будете видеть опцию "Обмен с окружением" всякий раз, когда нажимаете кнопку "Поделиться" на своем устройстве.
Чтобы указать, кто может обмениваться с вами файлами, выберите "Видимость устройства" в меню "Обмен с окружением". Возможные варианты: Everyone, что означает, что любой человек рядом с вами, у которого есть устройство Android, сможет отправить вам приглашение на передачу. Но не волнуйтесь — ваш телефон ничего не загрузит без вашего предварительного согласия. Второй доступный вариант — "Контакты", который ограничивает людей, которые могут отправлять вам файлы, именами из вашего списка контактов. Вы можете включить переключатель рядом со всеми контактами, чтобы вас видели все в адресной книге, или вы можете отключить его, чтобы выбирать имена людей, которых вы хотите видеть, по одному. Наконец, вы можете выбрать скрытый, что означает, что ваше устройство будет видно только тогда, когда функция "Обмен с окружением" фактически открыта.
Чтобы функция "Обмен с окружением" работала, отправитель и получатель должны включить функцию "Обмен с окружением" и держать свои устройства близко друг к другу. Получателю всегда доступна возможность принять или отклонить общий доступ, поэтому Android никогда не заставит вас получить что-либо, чего вы не хотите или не ожидаете.

Google утверждает, что Nearby Share использует наилучший доступный протокол для передачи файлов, выбирая Bluetooth, WebRTC или Wi-Fi. Таким образом, устройства не должны быть подключены к сети для передачи, поскольку они перемещают файлы напрямую, точка к точке, не полагаясь на другую сеть.
Когда вы нажмете кнопку "Поделиться" в Android, появятся и другие варианты. Одним из них является Bluetooth, который может быстро передавать данные с устройства на устройство, даже если они находятся на расстоянии нескольких сотен метров друг от друга. Если по какой-либо причине вы не можете использовать функцию "Обмен с окружением", Bluetooth — полезная альтернатива.
Чтобы включить Bluetooth, войдите в "Настройки Android", перейдите в раздел "Подключенные устройства" и включите Bluetooth . Вы также можете провести сверху вниз по экрану, чтобы открыть меню быстрых настроек, а затем коснуться Bluetooth. После включения значок Bluetooth будет появляться каждый раз, когда вы захотите чем-то поделиться. Коснитесь его, и Android отобразит список всех ближайших устройств с поддержкой Bluetooth — как Android, так и Windows — на которые вы можете отправить файл. Принимающему устройству может потребоваться подтвердить действие сопряжения, но после этого файл будет легко передан.
Как и в iOS, существует множество других приложений, готовых помочь вам передать файл с одного телефона на другой. К ним, относятся Gmail, Google Drive, OneDrive, Twitter и Dropbox, в зависимости от того, что вы установили на свой телефон. Однако использование этих приложений не будет отправлять файлы между устройствами напрямую, и для их работы вам потребуется подключение к Wi-Fi или сотовой сети.
Как обмениваться файлами в Windows

Для устройств Windows прямую передачу лучше всего выполнять через соединение Bluetooth. Хотя вы можете обмениваться данными Windows через Bluetooth с устройствами Windows и Android, машины Apple не будут принимать передачу файлов Bluetooth. Если вы хотите установить соединение Windows-to-Windows, вы можете использовать Near Share, который работает так же, как Apple AirDrop.
Сначала включите Bluetooth. На компьютере с Windows откройте меню "Пуск" и щелкните значок шестеренки, чтобы открыть панель основных настроек. Для Windows 11 выберите Bluetooth и устройства, пользователям Windows 10 следует нажать "Устройства". Оттуда включите Bluetooth.
Чтобы на самом деле поделиться файлом, вам нужно подключить отправляющее устройство к принимающему. На том же экране, который вы использовали для включения Bluetooth, нажмите "Добавить устройство" (Windows 11) или "Добавить Bluetooth или другое устройство" (Windows 10) и выберите "Bluetooth" для поиска другого устройства Windows или Android с поддержкой Bluetooth. Когда появится искомое устройство, коснитесь или щелкните его, чтобы подключиться. Сюда картинка
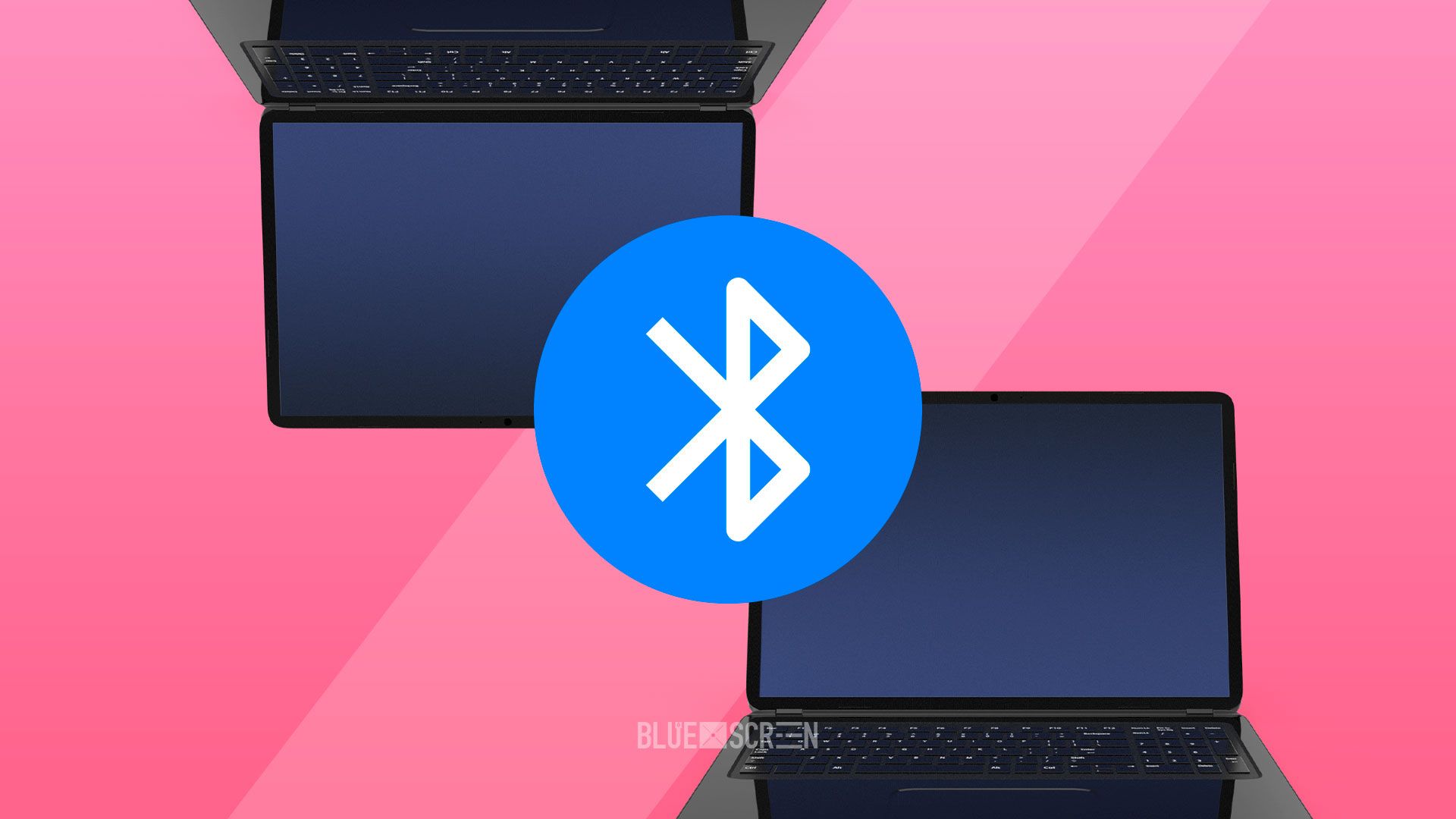
Теперь, когда ваши устройства успешно взаимодействуют друг с другом, оставайтесь на странице настроек Bluetooth. Пользователям Windows 11 следует нажать "Устройства", затем прокрутить вниз, чтобы найти и нажать "Отправлять или получать файлы через Bluetooth". Пользователи Windows 10 увидят эту же опцию в правой части страницы настроек Bluetooth. Оттуда выберите "Отправить файлы", устройство, на которое вы хотите их передать, и нажмите "Далее". На следующем экране нажмите "Обзор", чтобы найти файлы, коснитесь нужного и еще раз выберите "Далее" для подтверждения.
Помимо Bluetooth, в Windows есть еще один способ беспроводного перемещения файлов между двумя устройствами Microsoft, образно названный "Общий доступ с окружением". Как и AirDrop, он сочетает в себе Bluetooth и Wi-Fi, что позволяет обмениваться файлами даже без подключения к Интернету. Чтобы включить его, перейдите в "Настройки", затем "Система". Пользователям Windows 11 следует нажать "Общий доступ с окружением", а пользователям Windows 10 — "Общий опыт".
Когда вы будете готовы поделиться файлом, выберите его в проводнике, щелкните его правой кнопкой мыши и выберите "Поделиться". Откроется диалоговое окно со списком приложений, которые вы можете использовать для передачи файла кому-либо еще. Выберите другое устройство, когда оно появится, и вы можете завершить передачу.
Хотя протокол прямой передачи данных с устройства на устройство, который работает между устройствами Apple, Microsoft и Google, приветствуется, не похоже, что что-то подобное появится в ближайшее время. Между тем, лучший метод для вас зависит от того, какие устройства и платформы задействованы в передачи файлов.
