Как перейти с Android на iPhone

Перенос данных, таких как сообщения, контакты, фотографии, с Android на iPhone может быть чрезвычайно сложным — вплоть до того, что некоторые люди даже не заморачиваются и просто начинают с нуля при переходе на iOS. Хотя это может быть сложной задачей, при наличии необходимых знаний и полезного приложения вы можете легко перенести свои данные. Если вы все-таки готовы попробовать, загрузите приложение "Move to iOS", и погнали.
Подготовка
На устройстве Android убедитесь, что Wi-Fi включен. Подключите новое устройство iOS и устройство Android к источнику питания. Убедитесь, что содержимое, которое вы перемещаете, в том числе то, что находится на вашей внешней карте Micro SD, поместится на вашем новом устройстве iOS. Если вы хотите перенести свои закладки Chrome, обновите браузер до последней версии на своем устройстве Android.
Нажмите "Переместить данные с Android".
Во время настройки нового устройства iOS найдите экран "Приложения и данные". Затем нажмите "Переместить данные с Android". Если вы уже завершили процесс установки, вам придется начать заново.
Откройте приложение "Move to iOS".
На устройстве Android откройте приложение "Move to iOS". Если у вас нет приложения, вы можете нажать кнопку QR-кода на новом устройстве iOS и отсканировать его с помощью камеры на устройстве Android, чтобы открыть магазин Google Play. Нажмите "Продолжить" и "Согласен".
Введите код

На устройстве iOS коснитесь "Продолжить", когда появится экран "Переместить с Android". Затем дождитесь появления десятизначного или шестизначного кода. Если на вашем устройстве отображается предупреждение о слабом подключении к интернету, вы можете игнорировать его. Введите код на Android-устройстве.
Подключиться к временной сети Wi-Fi
Ваше устройство iOS создаст временную сеть Wi-Fi. При появлении запроса нажмите "Подключиться", чтобы присоединиться к этой сети на устройстве Android. Затем дождитесь появления экрана передачи данных.
Выберите контент
На устройстве Android выберите контент, который хотите передать, и нажмите "Продолжить". Затем, даже если ваше устройство Android показывает, что процесс завершен, оставьте оба устройства в покое до тех пор, пока полоса загрузки, которая появляется на вашем устройстве iOS, не завершится. Держите свои устройства рядом друг с другом и подключенными к источнику питания, пока передача не будет завершена. Вся передача может занять некоторое время, в зависимости от того, сколько контента вы перемещаете.
Что можно перенести: контакты, историю сообщений, фото и видео с камеры, фотоальбомы, файлы и папки, настройки специальных возможностей, настройки отображения, веб-закладки, учетные записи электронной почты и календари. Если они доступны как в Google Play, так и в App Store, некоторые из ваших бесплатных приложений также будут перенесены.
Настройте свое устройство iOS
После того, как полоса загрузки на вашем устройстве iOS исчезнет, нажмите "Готово" на устройстве Android. Затем нажмите "Продолжить" на устройстве iOS и следуйте инструкциям на экране, чтобы завершить настройку устройства iOS. Убедитесь, что весь ваш контент был перенесен. Музыку, книги и PDF-файлы необходимо перемещать вручную.
Если что-то пошло не так

Не трогайте оба устройства до завершения передачи. На вашем устройстве Android, приложение "Move to iOS" должно оставаться на экране все время. Если вы воспользуетесь другим приложением или во время переноса данных вам позвонит коллега до завершения передачи, ваш контент не будет передан.
На устройстве Android отключите приложения или настройки, которые могут повлиять на подключение к сети Wi-Fi. Перезагрузите оба устройства и повторите попытку. На устройстве Android отключите мобильное подключение для передачи данных. Затем повторите попытку передачи.
Еще несколько способов
Contact Transfer — приложение предназначено для ПК с Windows и может подключаться к iPhone и Android, позволяя вам быстро передавать контакты между ними. В отличие от "Move to iOS", вы можете использовать Contact Transfer даже после настройки вашего iPhone, без риска потери данных.
Droid Transfer — программа, которая предоставляет множество отличительных функций для передачи файлов с устройства Android на ПК. Используя этот инструмент, вы можете передавать все виды данных (сообщения, контакты, фотографии, календари и т.д.). Вы даже можете передавать файлы, музыку и журналы вызовов, которые недоступны в приложении "Move to iOS".
Обратите внимание, что Droid Transfer будет копировать данные с вашего устройства Android на ваш компьютер, а не напрямую на ваш iPhone. Затем вам нужно будет перенести эти данные с вашего ПК на iPhone.
SHAREit — отличный небольшой инструмент, который доступен практически для любой системы, на которой вы хотите его использовать (Android, iOS, Windows и Mac). Приложение может похвастаться высокой скоростью передачи до 20 Мбит/с, но это будет зависеть от вашего собственного соединения и сети.
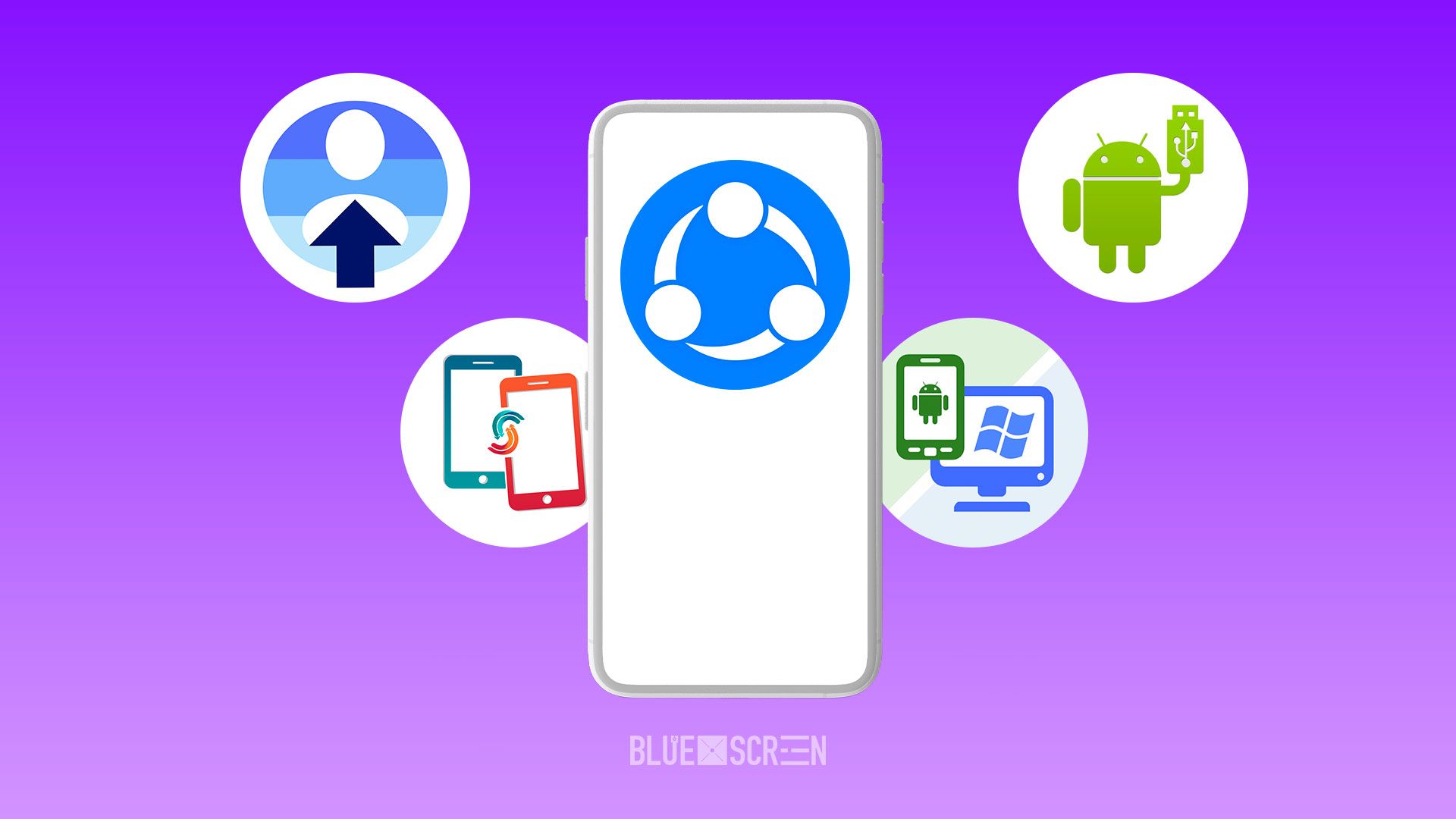
Smart Transfer похож на SHAREit тем, что приложение необходимо установить как на Android, так и на iPhone, чтобы установить соединение. Однако Smart Transfer может передавать больше типов файлов с добавлением контактов и календарей.
Android File Transfer предназначен только для Mac, и это приложение позволяет вам подключить Android к вашему Mac и просматривать и передавать файлы непосредственно с Android на сам Mac. Хотя вы не можете передавать файлы напрямую с Android на iPhone с помощью Android File Transfer, доступность нужных файлов на вашем Mac — это отличный способ безопасного резервного копирования важных файлов.
Как видите, выбор приложения для переноса данных с Android на iPhone во многом зависит от ваших конкретных потребностей. В этой статье мы рассмотрели 6 лучших приложений на рынке для этой задачи.
